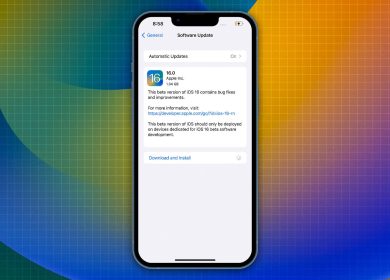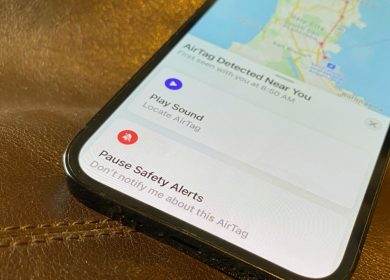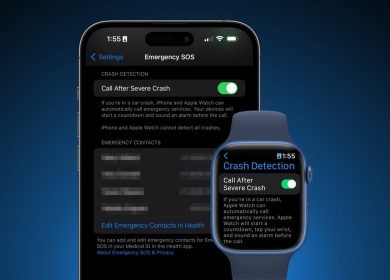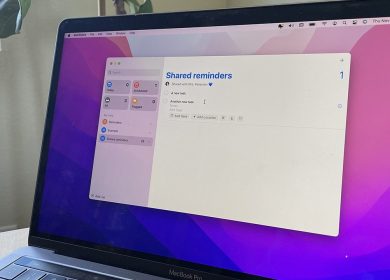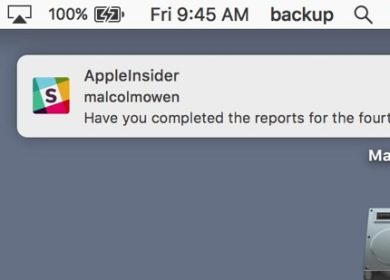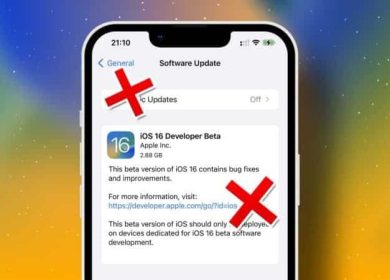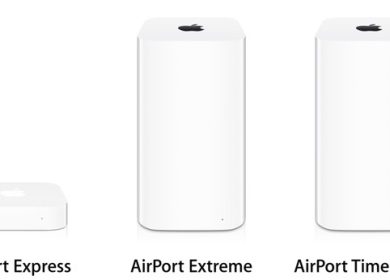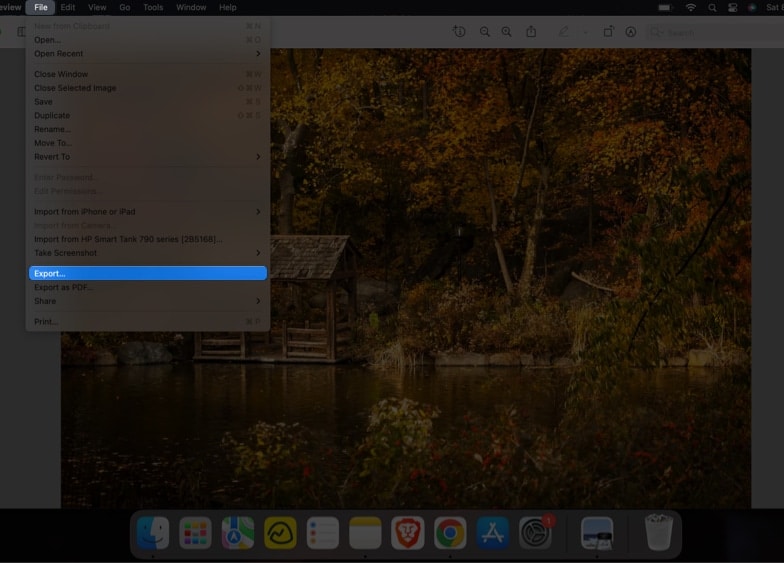
Le conteneur d’images à haute efficacité (HEIC) a considérablement progressé après son adoption par Apple en 2017 pour iOS 11. Cependant, HEIC n’est pas un format populaire, et parfois, vous pouvez ressentir le besoin de convertir HEIC en JPG pour une utilisation universelle. Heureusement, il existe plusieurs méthodes pour convertir HEIC en JPG sur un Mac.
Examinons de plus près comment nous pouvons changer HEIC en JPG, et si vous voulez en savoir plus sur les fichiers HEIC et la nécessité de les convertir, assurez-vous de rester à l’écoute jusqu’à la fin.
Comment convertir HEIC en JPG à l’aide de l’application Aperçu sur Mac
- Lancez le Aperçu application sur votre Mac.
- Ouvrir l’image HEIC vous souhaitez convertir.
- Maintenant, en haut à gauche de votre écran, cliquez sur Dossier → Exporter.
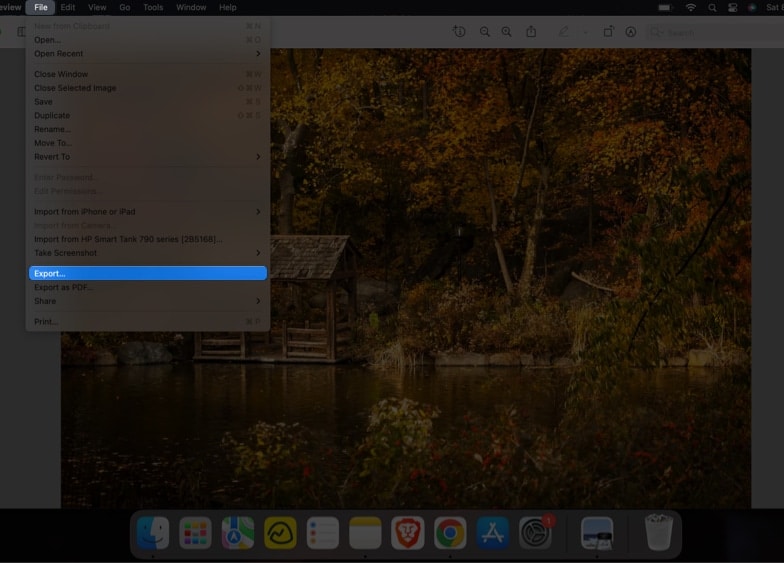
- Dans le Exporter sous vous pouvez renommer le fichier.
- À côté de la Où onglet, sélectionnez l’emplacement.
- Dans le Format onglet, choisissez JPEG et régler le Qualité curseur pour définir le niveau de compression.
- Cliquez sur sauvegarder.
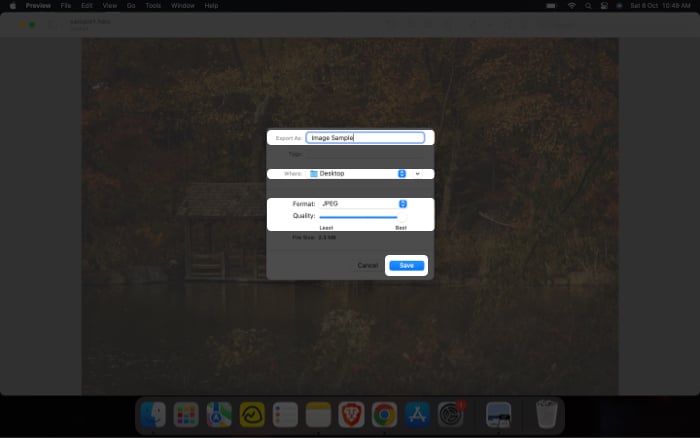 Note: Vous pouvez convertir plusieurs images HEIC à la fois. Sélectionnez les images, puis faites un clic droit et sélectionnez Ouvert. Cliquez sur Éditer → Tout sélectionner et suivez les étapes 2 à 7 comme indiqué ci-dessus.
Note: Vous pouvez convertir plusieurs images HEIC à la fois. Sélectionnez les images, puis faites un clic droit et sélectionnez Ouvert. Cliquez sur Éditer → Tout sélectionner et suivez les étapes 2 à 7 comme indiqué ci-dessus.
Convertir des images HEIC en JPG à l’aide de l’application Photos
- Faites glisser et déposez vos images HEIC sur Photos.
- Sélectionnez les images que vous souhaitez convertir et faites-les glisser vers Bureau ou Chercheur la fenêtre. L’image sera automatiquement convertie en JPG.
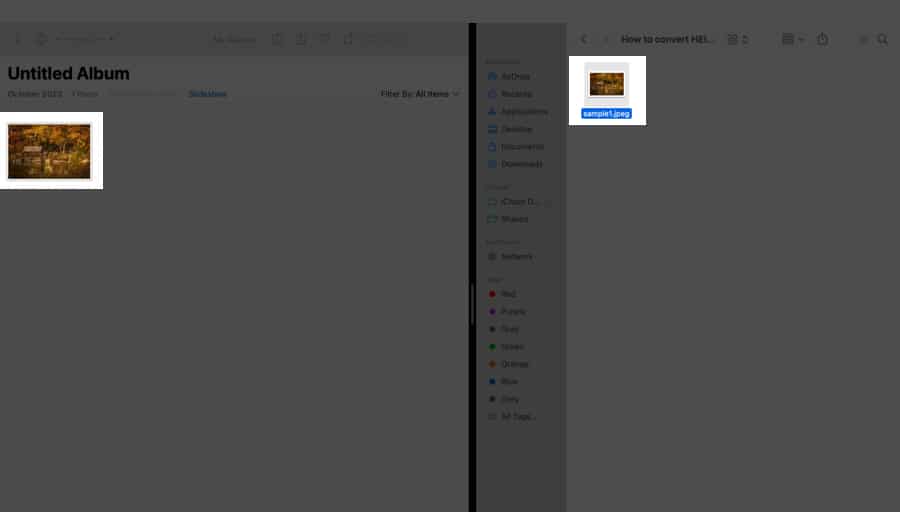
Transformez HEIC en JPG sur Mac à l’aide d’Automator
- Lancement Automate sur votre Mac.
- Choisir Une action rapide → cliquez Choisir.
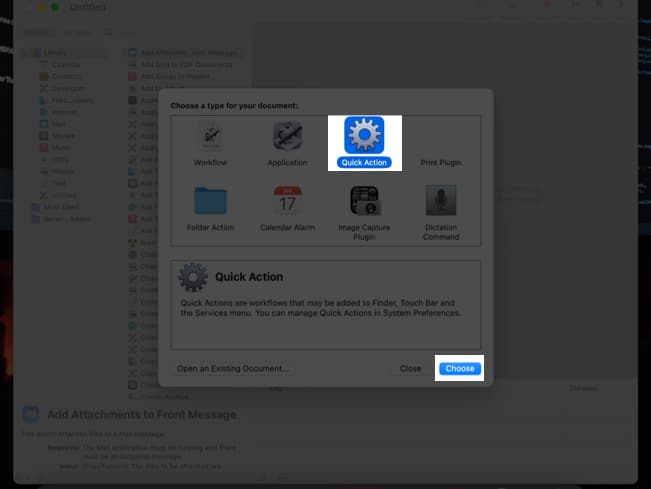
- Dans le menu de gauche, double-cliquez (ou faites glisser) Copier les éléments du Finder.
- Dans le même menu, double-cliquez Changer le type d’images.
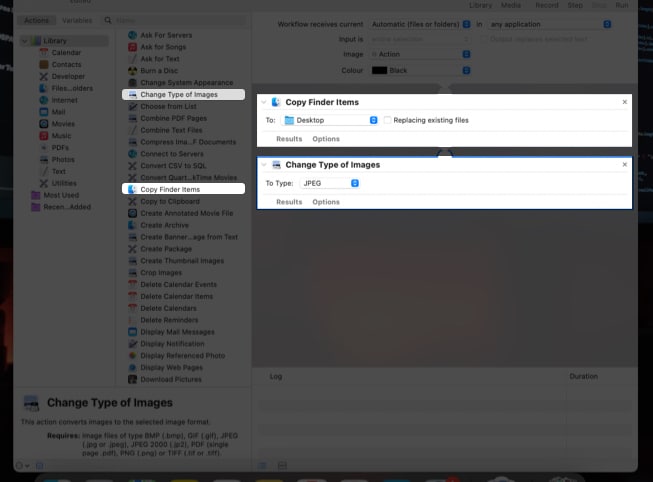
- Maintenant, dans le Pour taper onglet, choisissez JPEG.
- Ensuite, en haut de votre écran, cliquez sur Fichier → sélectionner Sauvegarder.
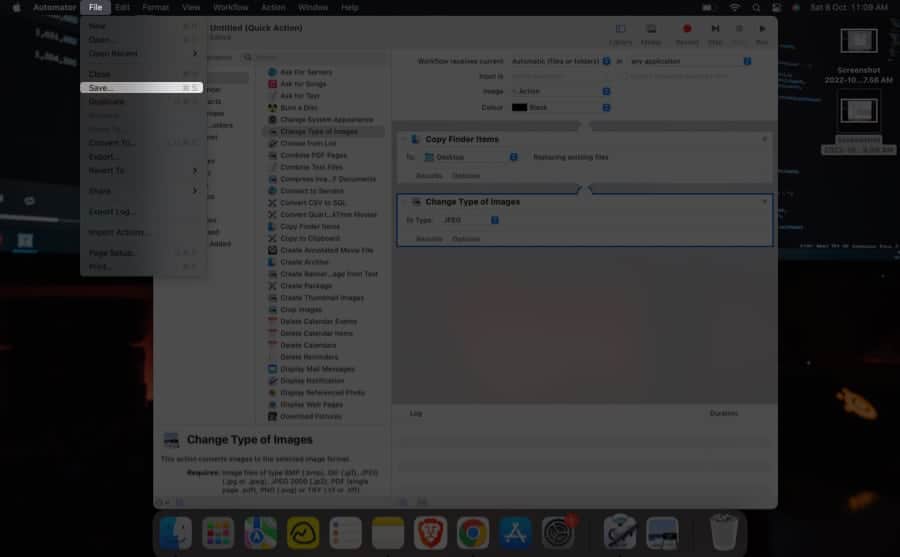
- Renommez l’action dans le Enregistrer l’action rapide sous languette → appuyez sur sauvegarder.
Le raccourci d’action rapide est maintenant prêt.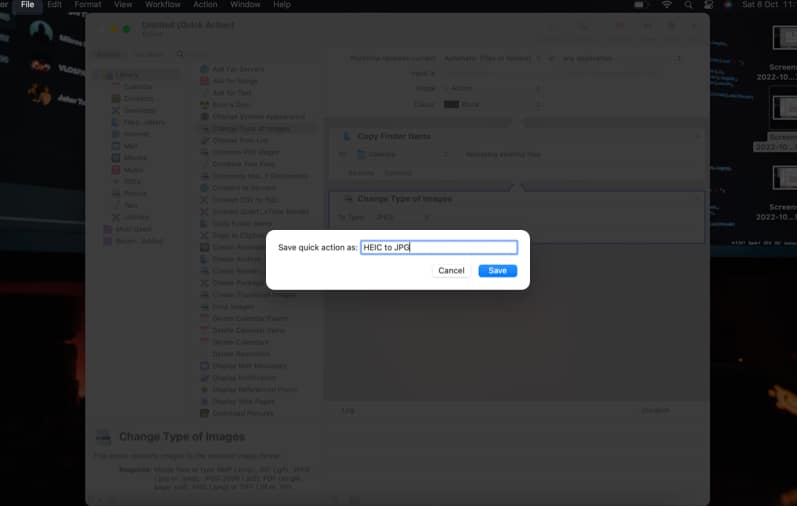
- Maintenant, depuis l’application Photos ou Finder, cliquez avec le bouton droit sur la conversion d’image et accédez à Actions rapides → appuyez sur le nom que vous avez enregistré dans Enregistrer l’action rapide sous.
(L’image convertie apparaîtra sur le bureau par défaut.)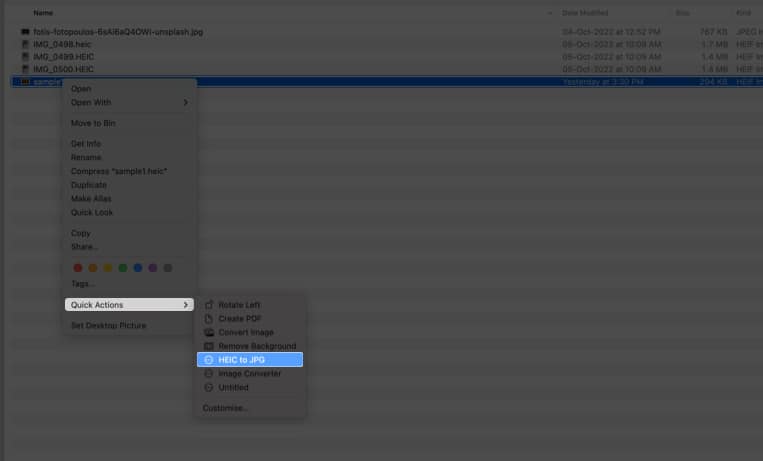
Changer HEIC en JPEG sur Mac à l’aide d’applications tierces
Nous avons utilisé les applications intégrées par défaut Aperçu et Photos pour les techniques mentionnées ci-dessus. Il existe plusieurs applications tierces Mac qui peuvent facilement convertir HEIC en JPEG. Je vous propose ces deux applications :
Ces applications sont disponibles en téléchargement sur l’App Store et disposent d’une interface utilisateur facile à naviguer.
Si vous ne voulez pas vous embêter avec des problèmes de stockage, vous pouvez toujours utiliser des méthodes de conversion en ligne.
Convertir des fichiers HEIC en JPEG sur Mac en ligne
Vous n’aimez pas télécharger ou utiliser de nouvelles applications ? Vous pouvez toujours utiliser des outils Internet gratuits qui vous permettent de convertir HEIC en JPG. Je suggère de visiter les deux sites Web suivants pour convertir des photos HEIC en JPEG :
- Convertisseur iMobie HEIC
- HEIC vers JPEG
- iLoveIMG
- CloudConvert
Voici donc quelques-unes des méthodes les plus simples que vous puissiez utiliser pour convertir vos fichiers HEIC en JPG. Comme promis ci-dessus, nous allons maintenant expliquer les fichiers HEIC et la nécessité de leur conversion.
Qu’est-ce qu’un fichier HEIC ?
Une variante du format de fichier d’image à haute efficacité (HEIF) est appelée conteneur d’image à haute efficacité (HEIC). Le Moving Picture Experts Group (MPEG) a introduit le format de fichier d’image à haute efficacité (HEIF) en 2015. Apple a été le premier grand utilisateur de la norme multimédia sur iOS 11 et macOS High Sierra.
Selon MPEG, le format de fichier HEIC consomme deux fois moins d’espace de stockage que JPG pour des photos de même qualité. Voyons maintenant pourquoi vous pourriez avoir besoin de convertir des fichiers HEIC en JPG.
Pourquoi avez-vous besoin de convertir HEIC en JPG ?
Bien que les images HEIC présentent plusieurs avantages par rapport aux JPG, il existe également quelques inconvénients. L’un des inconvénients les plus importants est que HEIC n’est toujours pas universellement accepté. De nombreux programmes ne vous permettent pas d’afficher un fichier HEIC ou de le modifier, et de nombreux sites Web ne l’acceptent pas. C’est pourquoi vous devrez peut-être convertir ces images en JPG.
FAQ
Q. Comment paramétrer l’iPhone pour prendre des images en JPG ?
Sur votre iPhone, allez dans Paramètres → Caméra → Formats → Les plus compatibles. Maintenant, votre iPhone est prêt à prendre des images au format JPG et des vidéos au format H.264. Lisez l’article suivant pour en savoir plus sur la manière d’empêcher les iPhones de prendre des photos dans HEIC.
Conclusion
Il s’agissait de méthodes de conversion d’images HEIC en JPEG sur un appareil macOS. Dans les commentaires, faites-moi savoir si vous avez trouvé cet article utile. N’oubliez pas non plus de lire les articles recommandés ci-dessous.