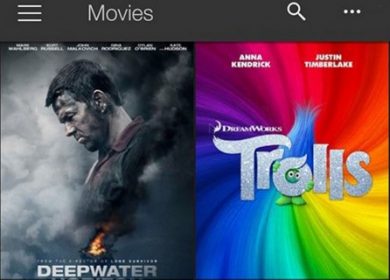Le partage de fichiers est l’un des outils indispensables pour les applications de gestion de flux de travail. Étant donné que Todoist veut être un emplacement complet pour les fichiers et les documents, il a une bonne intégration avec les meilleures plates-formes de stockage de fichiers – Drive et Dropbox.
Découvrez dans cet article tout ce que vous devez savoir sur la connexion de vos projets Todoist à Google Drive pour améliorer la gestion des fichiers de votre équipe.
Quels sont les avantages d’utiliser Google Drive avec Todoist ?
Configurer Drive et le connecter à Todoist facilitera votre travail à coup sûr.
Cependant, les commentaires sur les tâches et les projets ne sont actuellement activés que pour les projets solo des utilisateurs Premium et les projets partagés avec des comptes gratuits. Les membres disposant de comptes gratuits peuvent accéder aux fichiers de projet téléchargés, mais ne peuvent télécharger aucun fichier.
Comment télécharger des fichiers depuis Google Drive ?
Avec l’intégration de Drive et Todoist, vous pourrez enregistrer tous vos fichiers car ils seront directement connectés aux tâches de Todoist. Il existe une section de commentaires pour télécharger du contenu lié au projet, ajouter des remarques, des idées ou des notes. Si vous souhaitez importer un fichier depuis Drive, procédez comme suit :
- Trouvez une tâche et appuyez sur l’icône de commentaires qui apparaîtra à côté de son nom.
- Appuyez sur l’icône, décidez du type de fichier dont vous avez besoin et d’où (Drive ou Dropbox).
- Parcourez les fichiers et appuyez sur le fichier que vous souhaitez joindre.
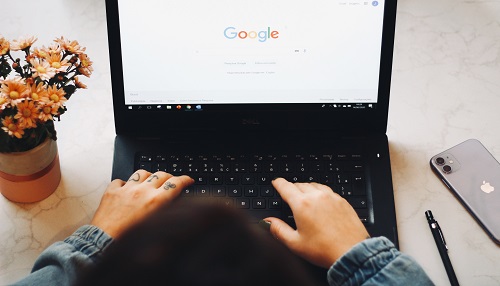
Comment ajouter des commentaires et des fichiers aux tâches ?
Vous pouvez ajouter des fichiers et des commentaires aux tâches de Todoist de la même manière que vous pouvez les ajouter aux projets. Voici ce que vous devez faire :
- Cliquez sur une tâche pour afficher les commentaires.
- Tapez votre commentaire dans le champ de commentaire sur le côté droit.
- Cliquez sur l’icône du trombone et joignez le fichier.
- Si vous êtes dans un projet partagé, vous pouvez changer qui vous souhaitez informer des commentaires ou des modifications apportées.
- Une fois que vous avez terminé, cliquez sur « Envoyer ».
Comment ajouter des commentaires et des fichiers aux projets ?
Todoist vous permet de joindre des commentaires aux projets pour avoir toutes les informations précieuses organisées en un seul endroit. Cette option est utile car elle permet à tout le monde de rester sur la même longueur d’onde concernant les exigences, l’avancement et le développement du projet.
Voici comment ajouter des commentaires et des fichiers de projet :
- Une fois que vous ouvrez la vue de votre projet, vous verrez l’icône de commentaires dans le coin supérieur droit.
- Si vous souhaitez voir ou ajouter des commentaires ou télécharger des fichiers, vous devez cliquer sur l’icône.
- Appuyez sur « Ajouter un commentaire » et appuyez sur la flèche d’envoi pour enregistrer un nouveau commentaire.
Comment partager des projets ?
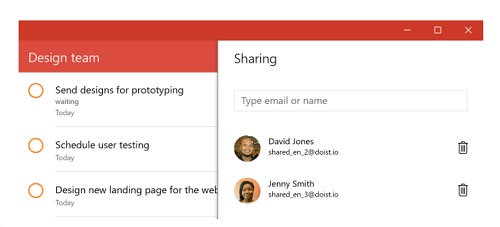
Les projets partagés sont l’une des choses que Todoist fait bien. Après avoir partagé votre projet avec des collaborateurs, vous pouvez commencer à leur envoyer des commentaires ou à leur attribuer des tâches spécifiques.
Les utilisateurs gratuits peuvent travailler avec jusqu’à cinq personnes, les utilisateurs premium dans des équipes ne dépassant pas 25 membres et les abonnements professionnels peuvent compter jusqu’à 50 membres dans leur équipe. Quelle que soit la taille de l’équipe, voici comment fonctionne le partage :
- Faites un clic droit sur le projet que vous souhaitez partager.
- Sélectionnez l’option « Partager le projet » dans le menu.
- Tapez les noms des personnes que vous voulez dans le projet. S’ils n’ont pas de compte Todoist, saisissez leurs e-mails et ils recevront des invitations à des projets.
- Cliquez sur « Inviter » pour envoyer toutes les invitations.
Comment inviter des personnes à des projets partagés ?
Une fois que vous aurez invité quelqu’un à participer à votre projet, vous pourrez lui envoyer des commentaires, partager des informations sur le projet et lui attribuer des tâches. Si vous souhaitez partager un projet avec quelqu’un, voici comment procéder :
- Cliquez sur le projet que vous souhaitez partager.
- Cliquez sur l’icône de la personne dans le coin supérieur droit de votre projet.
- Tapez le nom de la personne avec qui vous souhaitez partager le projet. Si vous n’avez jamais invité cette personne sur un projet auparavant, vous devrez saisir son adresse e-mail. S’ils n’ont pas de compte Todoist, vous devez saisir leur e-mail et ils recevront une invitation.
Comment supprimer des personnes des projets partagés ?
Comme une équipe de projet peut changer, il est nécessaire de revoir la liste des collaborateurs de temps en temps. Voici comment réaffecter des collaborateurs si vous utilisez Windows :
- Accédez à votre projet partagé.
- Cliquez sur l’icône de membre dans la vue de votre projet.
- Cliquez sur la corbeille qui apparaît à côté du nom.
Et voici comment procéder si vous utilisez iOS :
- Faites un clic droit sur le projet partagé.
- Sélectionnez « Partager le projet » et vous verrez une liste de collaborateurs.
- Amenez le curseur sur le nom que vous souhaitez supprimer et cliquez sur la corbeille à droite.

Partager c’est grandir
Si vous recherchez une application qui laissera votre geek sortir tout en organisant des projets, Todoist est celle qu’il vous faut. Avec plus de 60 partenaires d’intégration, il est facile de travailler sur divers projets à l’aide d’outils.
Sachant comment connecter Todoist et Google Drive, gérer et télécharger des fichiers, vous et votre équipe devriez maintenant tout avoir au même endroit.
Avez-vous essayé d’utiliser Drive sur Todoist ? Quelles autres applications aimeriez-vous voir intégrées à Todoist ?
N’oubliez pas de partager avec la communauté dans la section des commentaires ci-dessous.