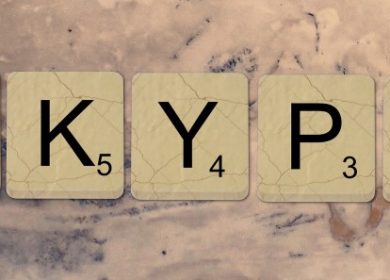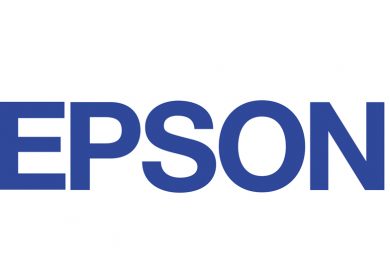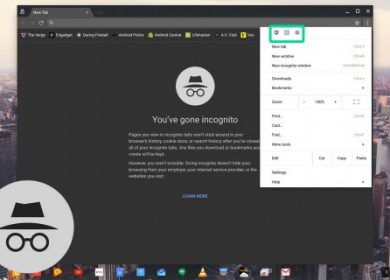Les Chromebooks sont un peu différents des PC et des ordinateurs portables ordinaires. Bien que le Chromebook ressemble à votre ordinateur portable traditionnel, il existe de nombreux raccourcis clavier et mouvements du pavé tactile que vous devez apprendre avant de maîtriser l’appareil.
Astuces pour le pavé tactile du Chromebook
Même si vous avez déjà utilisé un pavé tactile Windows ou Apple, l’utilisation du pavé tactile Chromebook peut toujours s’accompagner d’une courbe d’apprentissage trop abrupte.
Le pavé tactile du Chromebook ne fonctionne pas de la même manière qu’un pavé tactile d’ordinateur portable. Tout d’abord, si vous souhaitez utiliser le pointeur ou si vous souhaitez faire défiler les pages de haut en bas, vous devez utiliser deux doigts au lieu d’un.
L’ouverture du menu classique du clic droit prend également deux doigts. Pour le révéler, vous devez cliquer sur le pavé tactile avec votre index et votre majeur.
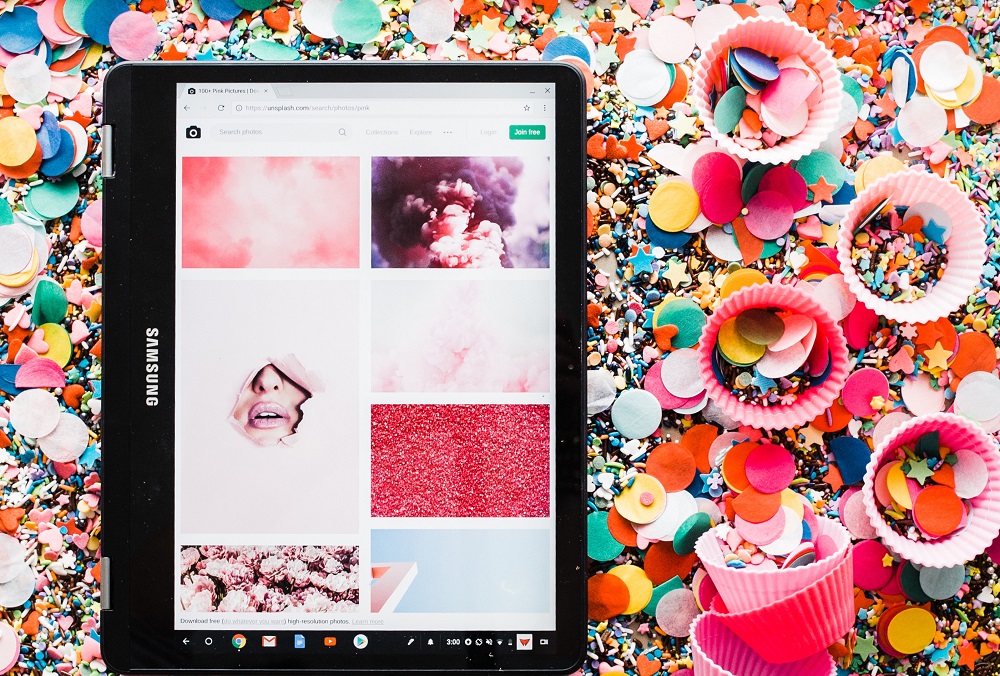
Faire glisser des dossiers ou des fichiers nécessite une approche similaire à deux doigts. Vous pouvez toujours faire votre sélection et faire glisser l’élément où vous voulez avec un seul doigt. Cependant, pour le déplacer, vous devrez utiliser un deuxième doigt.
Il faut un peu de pratique pour obtenir le bon timing. Cela aide également si vous gardez votre pavé tactile propre et sec à tout moment.
Astuces pour le clavier Chromebook
Une autre façon d’utiliser la fonction de clic droit consiste à utiliser l’assistance du clavier. Pour faire un clic droit comme celui-ci, vous devez maintenir la touche Alt enfoncée, puis appuyer une fois avec un seul doigt sur le pavé tactile.
Cela a le même effet que la méthode à deux doigts, mais c’est beaucoup plus précis et facile à faire. La méthode combinée clavier et pavé tactile est recommandée pour les écrivains et les programmeurs car ils sont probablement toujours en train de taper.
Modification des paramètres du pavé tactile sur Chromebook
Tous les Chromebooks ont une fonctionnalité qui vous permet de modifier les paramètres du pavé tactile. Vous pouvez même l’éteindre complètement.
Afin de personnaliser les paramètres, vous devrez accéder à l’écran Paramètres. L’icône doit être située près des connexions réseau ou des icônes d’autonomie de la batterie. N’oubliez pas que l’emplacement de l’icône peut varier en fonction du fabricant du Chromebook.
Faites glisser vers le bas jusqu’à la section Appareil de l’écran Paramètres du Chromebook, où vous remarquerez un curseur que vous pouvez faire glisser vers la gauche ou la droite pour augmenter ou diminuer la vitesse du pavé tactile. Habituellement, si vous réduisez la vitesse, le clic devient plus facile à effectuer, en particulier pour les utilisateurs qui découvrent le Chromebook.
Dans la section Appareil, localisez le bouton Paramètres du pavé tactile et cliquez dessus pour ouvrir le menu du pavé tactile. Vous pouvez personnaliser ici quelques paramètres, notamment :
- Activer le toucher pour cliquer
- Défilement traditionnel
- Fermer
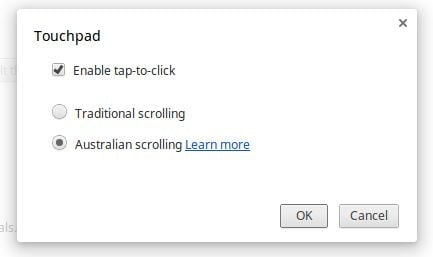
L’option appuyer pour cliquer devrait probablement être désactivée si vous avez un petit Chromebook et que vous écrivez beaucoup. Il est assez courant de faire glisser votre main sur le pavé tactile si vous écrivez rapidement, ce qui peut provoquer des actions indésirables sur l’écran.
Conclusion
En règle générale, il est recommandé d’utiliser une souris au lieu du pavé tactile du Chromebook pour faire avancer les choses rapidement. Cependant, si vous décidez de continuer à utiliser le pavé tactile, vous aurez besoin de temps pour apprendre les ficelles du métier. Une fois que vous aurez compris, cela deviendra une seconde nature, un peu comme utiliser le pavé tactile traditionnel.