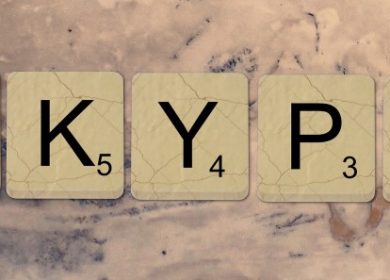L’idée derrière le Chromebook est de stocker et d’utiliser des données qui résident dans le cloud, plutôt que sur la machine elle-même. Bien sûr, cela ne signifie pas que l’impression est hors de propos. Voici comment installer une imprimante Epson sur Chromebook.
Sans fil vs USB
Bien que la plupart des Chromebooks puissent se connecter à une imprimante via USB, il est beaucoup plus pratique d’utiliser une imprimante sans fil. D’une part, les tablettes Chromebook n’ont pas de ports USB. Des solutions de contournement existent, mais une Epson sans fil contribuera grandement à vous faciliter la vie. L’impression n’est pas un processus trop complexe, car la seule information dont une imprimante a besoin est le fichier à imprimer. Ceux-ci sont transférés rapidement via Wi-Fi.

Connexion de l’imprimante
Si vous avez une imprimante Epson sans fil, assurez-vous qu’elle est allumée et connectée au Wi-Fi. Vous n’aurez pas à faire grand-chose ici si vous utilisez une imprimante déjà configurée ou l’imprimante de quelqu’un d’autre. Mais si votre imprimante est neuve, vous devrez la configurer correctement avant de continuer.
- Allumez l’imprimante. Assurez-vous qu’il reste allumé lors de sa configuration sur son panneau de commande.
- Sur le panneau de commande de l’imprimante, appuyez sur Configuration si votre modèle dispose de ce bouton. Si ce n’est pas le cas, appuyez sur le bouton Accueil, puis sélectionnez Configuration et appuyez sur OK.
- Utilisez les flèches gauche et droite pour accéder aux paramètres réseau. Appuyez sur OK pour le sélectionner.
- Une fois dans la vue Paramètres réseau, utilisez les flèches Haut et Bas jusqu’à ce que Configuration LAN sans fil soit mis en surbrillance. Appuyer sur OK.
- Mettez en surbrillance l’option Assistant de configuration et appuyez sur OK.
- Dans la vue suivante, sélectionnez le SSID auquel vous souhaitez vous connecter. Le SSID est le nom du réseau.
- Si votre réseau est sécurisé, entrez le mot de passe de sécurité. S’il n’est pas sécurisé, sélectionnez Aucun et appuyez sur OK.
Configuration du Chromebook
Une fois que votre imprimante Epson sans fil est connectée à votre réseau sans fil, il est temps de configurer les choses avec votre Chromebook.

- Démarrez le Chromebook et vérifiez les paramètres réseau. Votre Chromebook doit être connecté au même réseau Wi-Fi que l’imprimante Epson, sinon la connexion entre les deux appareils sera impossible.
- Maintenant, vous avez besoin que votre Chromebook reconnaisse l’imprimante. Dans Chrome OS, accédez à la photo de votre compte et sélectionnez Paramètres. Faites défiler la fenêtre des paramètres jusqu’à ce que vous atteigniez l’option Avancé et cliquez dessus. La fenêtre Avancé affichera plusieurs options de paramètres.
- Trouvez la section Impression et cliquez dessus.
- Dans la fenêtre d’impression, recherchez les imprimantes ou Google Cloud Print. Le nom de cette option dépend de la version de votre Chromebook.
- Recherchez et sélectionnez Ajouter des imprimantes (ou Gérer les appareils cloud, dans certaines versions de Chrome OS).
- Dans la fenêtre suivante, vous verrez une liste des nouveaux appareils que votre Chromebook a reconnus. Recherchez votre imprimante et cliquez sur Ajouter pour l’ajouter à votre Chromebook.
- Le bouton Enregistrer apparaîtra à côté de votre imprimante, alors cliquez dessus.
- Cliquez sur Enregistrer sur l’écran de confirmation et regardez l’écran LCD de votre produit. Il devrait afficher un message de confirmation.
- Appuyez sur OK sur votre produit pour confirmer la connexion Google Cloud Print et essayez d’imprimer une page de test.
Votre imprimante doit être liée à votre compte Google et accessible via votre Chromebook, mais aussi d’autres tablettes et smartphones avec accès à Internet.
Ajout manuel de l’imprimante
Si l’option Ajouter une imprimante n’affiche pas votre imprimante, vous devrez l’ajouter manuellement. Tout cela se fait via votre Chromebook, mais assurez-vous que l’imprimante est correctement connectée à votre réseau Wi-Fi et, encore une fois, que vous utilisez le même réseau pour votre Chromebook et votre imprimante.
- Aller aux paramètres.
- Sélectionnez Avancé.
- Accédez à la section Impression et sélectionnez Imprimantes.
- Sélectionnez Ajouter une imprimante.
- Sélectionnez Ajouter manuellement.
- Entrez vos informations. Sous Nom, mettez le nom de votre choix. Sous Adresse, entrez l’adresse IP de votre imprimante. Sélectionnez Protocole : IPP, puis File d’attente : ipp/print.
- Sélectionnez Ajouter.
- Dans la boîte qui apparaît, choisissez le modèle et le fabricant de votre imprimante. Si vous n’êtes pas sûr de ces informations, reportez-vous à l’étiquette située sous votre imprimante.
- Si vous rencontrez des problèmes pour trouver votre imprimante dans la liste, vérifiez l’étiquette pour son « émulation » ou son « langage d’imprimante » et sélectionnez l’option qui ressemble.
Epson et Chromebook
Les imprimantes Epson fonctionnent remarquablement bien avec les Chromebooks et vous ne rencontrerez probablement aucun problème. Assurez-vous d’envisager l’achat d’une imprimante sans fil, car elles sont beaucoup plus pratiques et diversifiées que les imprimantes USB.
Avez-vous déjà installé une imprimante Epson ? Avez-vous rencontré des problèmes ? Comment les avez-vous résolus ? N’hésitez pas à discuter dans la section des commentaires ci-dessous.