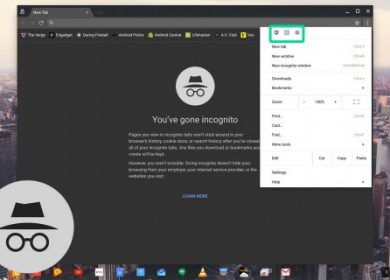Les Chromebooks sont très utiles et polyvalents, vous permettant de les utiliser à la fois comme tablettes et ordinateurs portables ordinaires. De plus, vous pouvez avoir l’écran en position portrait ou paysage. La facilité d’accès est l’une des principales caractéristiques du Chromebook, c’est pourquoi il est largement utilisé dans les lieux de travail et les écoles.
Cependant, les Chromebooks peuvent parfois mal se comporter en raison d’un problème, d’un bogue ou d’un problème matériel. Lorsque votre Chromebook ne tourne pas automatiquement, vous pouvez être bloqué dans la mauvaise vue, ce qui peut être frustrant, surtout si vous êtes au milieu d’un projet ou d’une présentation.
Lisez la suite et découvrez les meilleures solutions.
La solution la plus simple
Lorsque la fonction de rotation automatique ne fonctionne pas sur Chromebook, vous pouvez suivre ces étapes simples et ramener votre écran à la normale. Cette méthode fonctionnera lorsque votre écran est sur le côté ou même à l’envers :
- Il existe un raccourci clavier que vous pouvez utiliser pour faire pivoter manuellement l’écran du Chromebook. Vous devez appuyer simultanément sur les boutons Contrôle, Maj et Actualiser de votre clavier Chromebook et les maintenir enfoncés. Ce raccourci fera pivoter l’écran de 90 degrés.
- Si votre écran est sur le côté, vous devrez probablement faire pivoter l’écran plusieurs fois jusqu’à ce qu’il revienne à la normale. Il en va de même pour l’écran inversé.
- Une fois que vous obtenez le résultat souhaité et que votre écran est correctement orienté, vous pouvez continuer à travailler.
Le bouton Actualiser ou Rotation peut dérouter certains utilisateurs. Les boutons Contrôle et Maj sont explicites, mais au cas où vous ne trouveriez pas le bouton Actualiser, voici une astuce. Vous pouvez le trouver dans la rangée supérieure du clavier de votre Chromebook – il ressemble à une flèche montrant un mouvement circulaire.

La méthode alternative
Il existe une méthode alternative, mais elle n’est pas aussi simple que la précédente. Vous pouvez utiliser les paramètres d’affichage pour faire pivoter l’écran. Faites simplement un clic droit n’importe où sur le bureau, puis sélectionnez Paramètres d’affichage.
Sous Orientation de l’affichage, sélectionnez Paysage et cliquez sur Conserver les modifications. Cette méthode fonctionne la plupart du temps, mais la navigation dans les menus peut être difficile sur un écran qui est toujours à l’envers ou sur le côté.
Redémarrez l’ordinateur portable Chromebook
Parfois, les méthodes mentionnées ci-dessus ne fonctionneront pas. Si le problème persiste, essayez d’effectuer une réinitialisation matérielle, également appelée réinitialisation matérielle. De nombreux utilisateurs de Chromebook ont réussi à résoudre divers problèmes mineurs et problèmes avec une réinitialisation matérielle.
Voici comment réinitialiser matériellement un ordinateur portable Chromebook :
- Assurez-vous que votre Chromebook est éteint.
- Maintenez les boutons d’actualisation et d’alimentation enfoncés en même temps.
- Maintenez le bouton Actualiser enfoncé jusqu’à ce que votre Chromebook démarre. Ensuite, vous pouvez le libérer.
Redémarrez la tablette Chromebook
Le processus de réinitialisation matérielle sur les tablettes Chromebook est un peu différent. Voici ce que tu dois faire:
- Assurez-vous que votre tablette est éteinte.
- Maintenez les touches d’augmentation du volume et d’alimentation enfoncées simultanément pendant quinze secondes.
- Attendez que la tablette démarre.
Différentes méthodes de redémarrage du Chromebook
Certains Chromebooks ont des chemins de réinitialisation matérielle totalement différents. Les appareils Chromebox et Chromebase ne nécessitent que de les éteindre, de débrancher le câble d’alimentation et de le rebrancher.
Les Acer Cr-48 et AC700 nécessitent que vous les éteigniez, puis que vous retiriez la batterie. Après cela, vous devez réinsérer la batterie et allumer l’ordinateur.
L’Asus Chromebit nécessite que vous l’éteigniez. Ensuite, vous devez débrancher l’adaptateur secteur et attendre un peu. Enfin, rebranchez l’adaptateur secteur et allumez l’ordinateur.
Le Lenovo Thinkpad X131e nécessite que vous l’éteigniez, puis que vous retiriez à la fois la batterie et l’adaptateur secteur. Après cela, remettez la batterie en place et branchez l’adaptateur secteur. Enfin, allumez l’ordinateur.
Les appareils Samsung Chromebook Series 5 sont plus difficiles à réinitialiser, il est préférable de vérifier le page d’assistance officielle des Chromebooks et retrouvez le guide officiel.

Vous attraper sur le revers de la médaille
Vous voyez, faire fonctionner à nouveau la rotation automatique du Chromebook n’est pas si difficile. Si les méthodes conventionnelles échouent, réinitialisez votre appareil et il devrait revenir à la normale.
Quel Chromebook utilisez-vous ? En êtes-vous satisfait, avez-vous déjà eu des problèmes majeurs avec ? Faites-nous savoir dans la section commentaire ci-dessous.