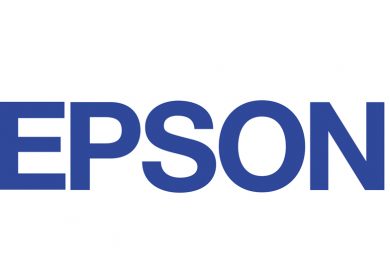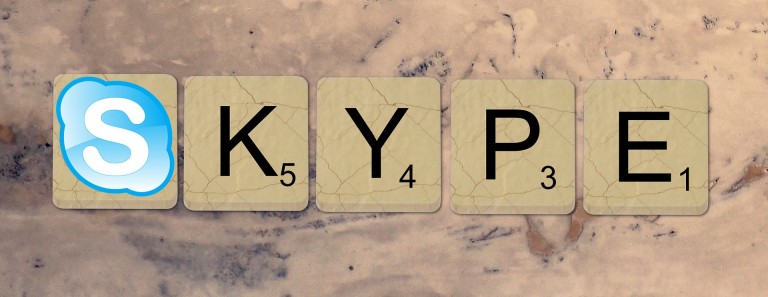
Il existe plusieurs façons d’utiliser Skype sur un Chromebook. Oui quelques-vous avez bien lu. Si vous avez un Chromebook qui a déjà accès au Google Play Android Store, vous pouvez télécharger et installer l’application Skype. Sinon, il existe plusieurs autres façons d’utiliser Skype à partir de votre Chromebook.
Voyons comment utiliser Skype sur votre Chromebook.
Skype en ligne
La première façon d’utiliser Skype à partir de votre Chromebook est via votre navigateur Chrome.
- Naviguez vers le Site Web de Skype en ligne.
- Ensuite, cliquez sur le bouton « Connexion » dans le coin supérieur droit.
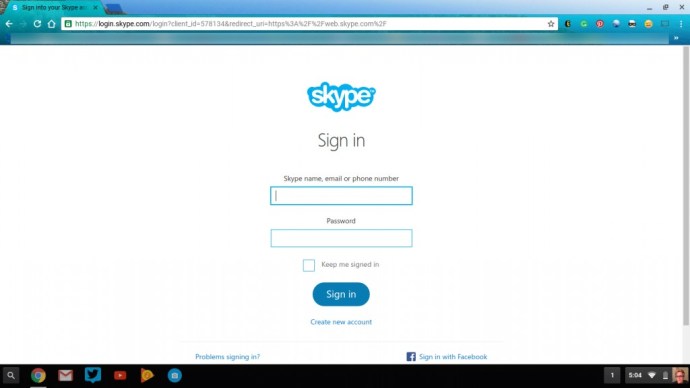
Connectez-vous avec votre nom d’utilisateur Skype, votre adresse e-mail, votre numéro de téléphone ou via votre compte Facebook. Vous pouvez désormais utiliser Skype en ligne via votre navigateur.
Poste Skype
Si vous recherchez un accès plus facile à Skype, vous pouvez installer l’extension Skype directement dans votre navigateur Chrome.
- Sur votre Chromebook, cliquez sur le lanceur (la loupe).
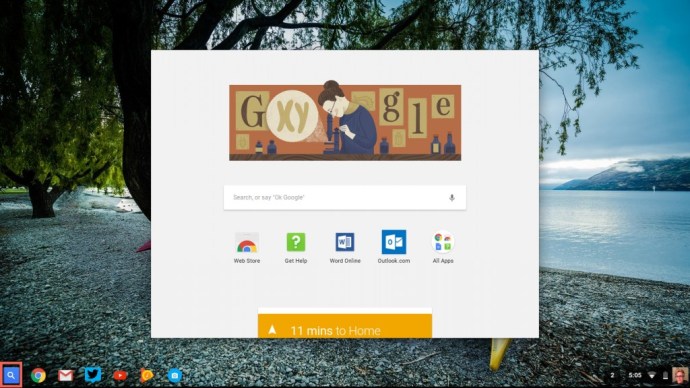
- Ensuite, cliquez sur l’icône du Chrome Web Store.
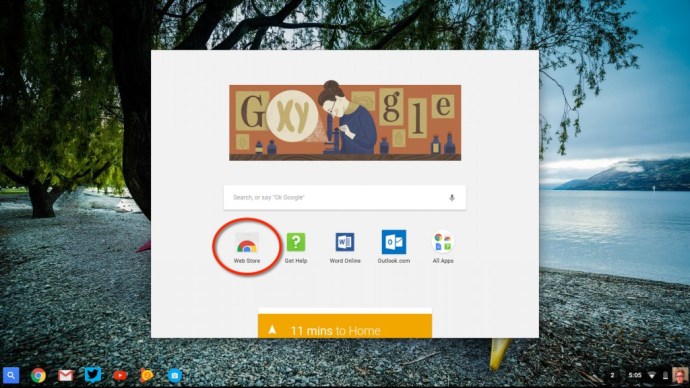
- Dans le champ de recherche du Chrome Web Store, saisissez « Skype ».
- Faites défiler jusqu’à « Extensions » et l’extension Skype sera la première sur la liste.
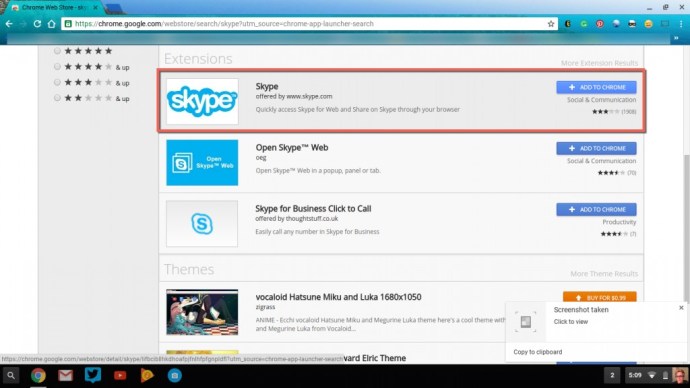
- Cliquez sur le bouton bleu « Ajouter à Chrome ».
- Une boîte apparaîtra pour confirmer votre sélection – cliquez sur « Ajouter une extension ».
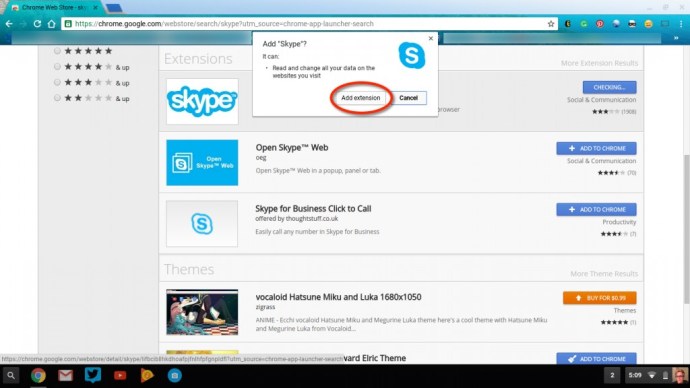
L’extension Skype est maintenant ajoutée à votre navigateur Chrome en haut à droite avec vos autres extensions. Cliquez sur l’icône de l’extension Skype, puis sélectionnez « Lancer Skype ». Une fenêtre de connexion Skype apparaîtra sur votre écran afin que vous puissiez vous connecter. 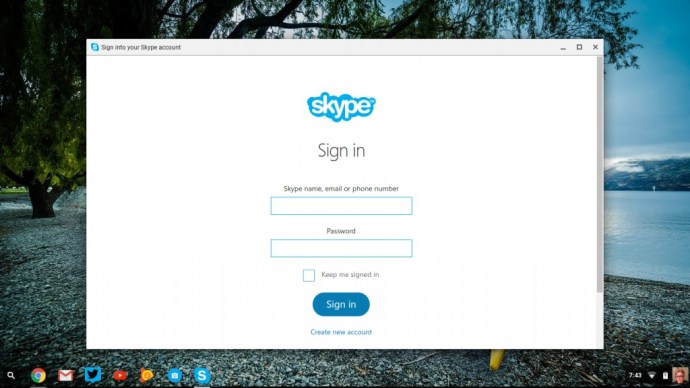
Application Skype
Avant la liste des extensions se trouve une liste des applications Chrome disponibles dans le Chrome Web Store. Après avoir tapé et saisi « Skype » dans le champ de recherche, l’application Skype était la première de la liste. Au moment d’écrire ces lignes, nous ne sommes pas en mesure d’installer l’application Skype pour Chrome, même si elle est compatible avec notre Chromebook Asus. Il affiche un code d’erreur qui fait l’objet d’une enquête plus approfondie. Nous rédigerons probablement un article sur la façon dont nous avons résolu l’erreur pour référence future. Sinon, cette option serait la deuxième dans notre liste de façons d’utiliser Skype sur votre Chromebook.
Voilà, nous avons couvert toutes les façons possibles d’utiliser Skype à partir de votre Chromebook. Si nous avons manqué l’un des moyens que vous connaissez, faites-nous signe afin que nous puissions l’ajouter à notre liste. Jusque-là, Skype sur, amis!