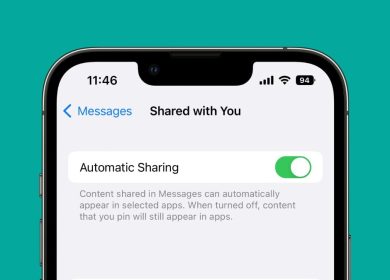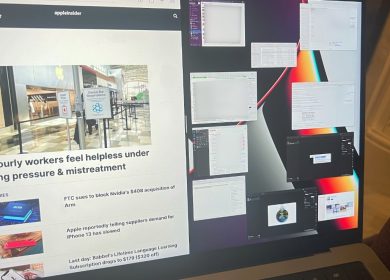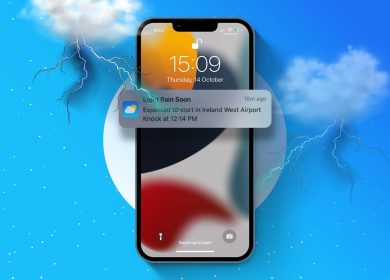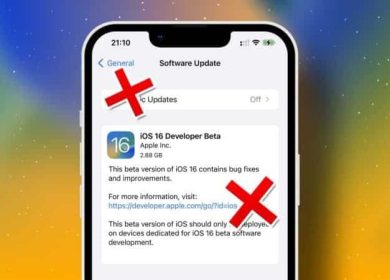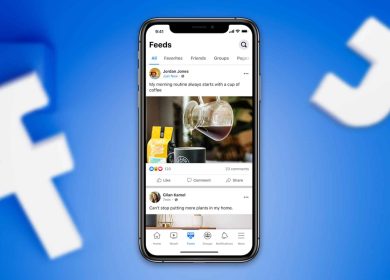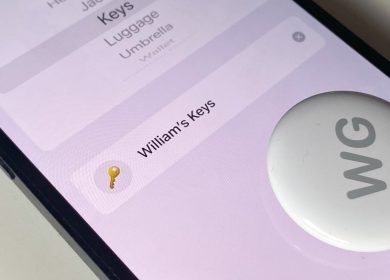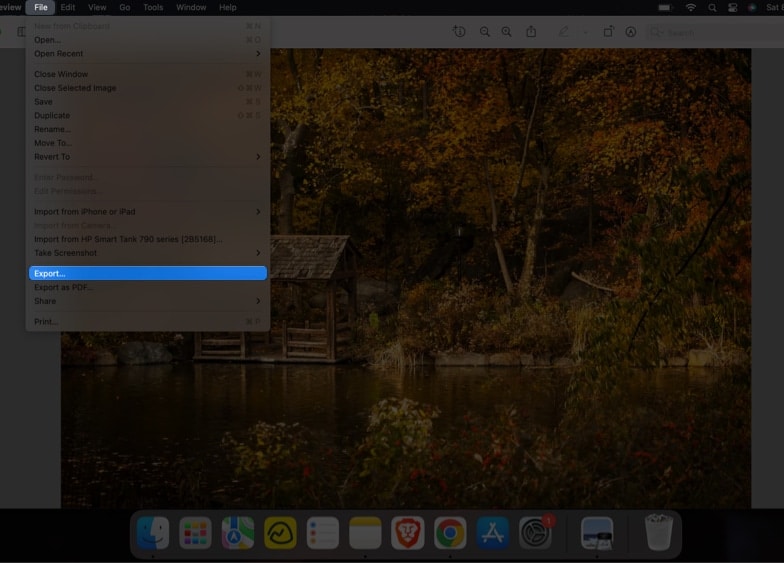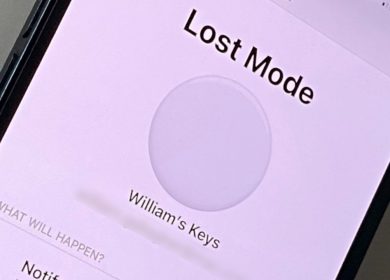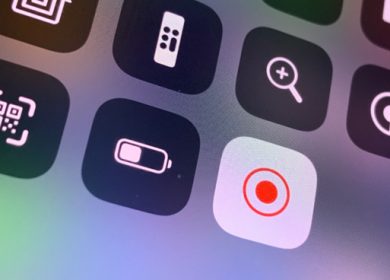Apple a présenté son nouvel économiseur d’écran « Hello » dans le cadre de macOS Big Sur pour coïncider avec sa gamme d’iMac 24 pouces, mais il n’est pas immédiatement disponible pour tous les utilisateurs de Mac. Voici comment faire en sorte que macOS utilise l’économiseur d’écran.
La mise à jour d’Apple de la gamme iMac a introduit la couleur parallèlement à une refonte majeure de la conception physique. Pour accompagner les sept options de couleurs, Apple en a également profité pour rendre hommage au premier Mac en utilisant une version cursive animée de « Hello » dans sa promotion de l’iMac.
Dans le cadre du lancement, Apple a créé un nouvel économiseur d’écran, appelé à juste titre « Hello », qui affiche la salutation dans une animation 3D lumineuse et dans une variété de langues différentes.
Le problème est que l’économiseur d’écran « Hello » est facilement disponible dans les options de configuration habituelles de l’économiseur d’écran dans macOS Big Sur, si vous utilisez l’iMac 24 pouces. Bien que cela puisse apparaître comme une option pour d’autres modèles de Mac basés sur M1, il y a de fortes chances que ce ne soit pas le cas.
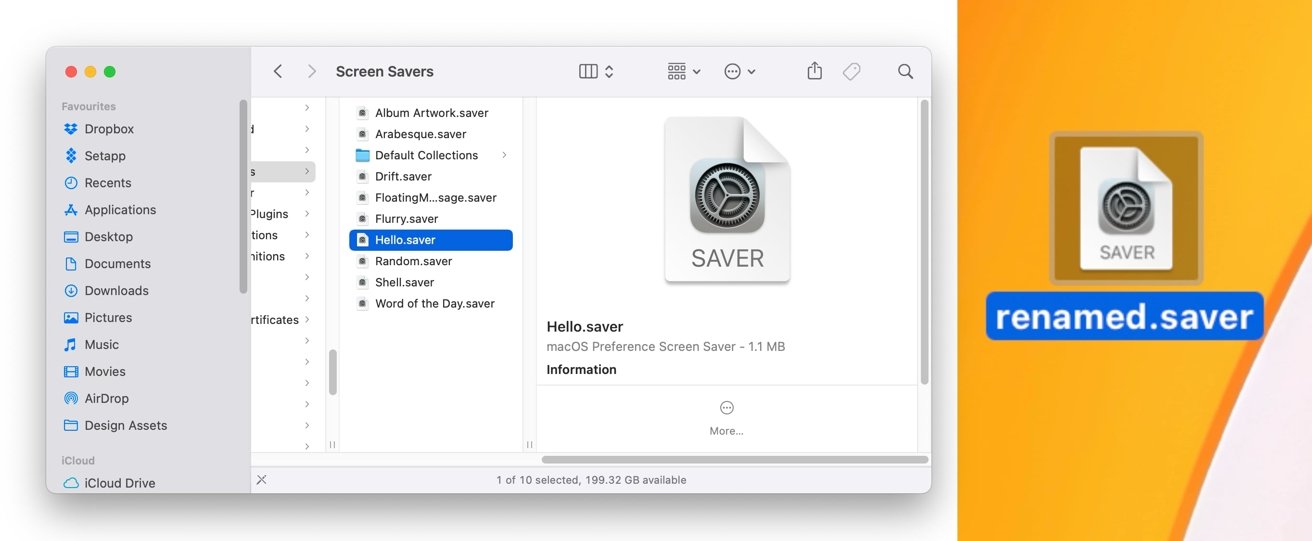
Cependant, l’économiseur d’écran est inclus dans macOS, bien qu’il ne soit pas immédiatement accessible. Pour le faire fonctionner lorsqu’il n’est pas disponible, vous devrez inciter macOS à réinstaller l’économiseur d’écran.
Pour ce faire, vous aurez besoin d’un Mac exécutant macOS Big Sur 11.3 ou version ultérieure. Il fonctionnera à la fois sur les Mac à processeur Intel et sur les versions Apple Silicon.
- Dans le Finder, ouvert le répertoire System/Library/Screen Savers.
- Copie l’économiseur d’écran nommé Hello.saver et coller sur le bureau.
- Renommer l’économiseur d’écran à autre chose, tout en conservant l’extension .saver. Le nom de cette copie n’est pas important, vous pouvez donc lui donner le nom que vous voulez.
- Double-cliquez l’économiseur d’écran renommé pour lancer l’installation.
- Dans la fenêtre contextuelle de Desktop & Screensaver, cliquez sur Installer.
- Authentifier vous-même en saisissant le mot de passe de votre compte Mac.
Une fois authentifié, « Hello » sera visible dans le menu de l’économiseur d’écran, qui se trouve dans les Préférences Système sous Bureau et économiseur d’écran.
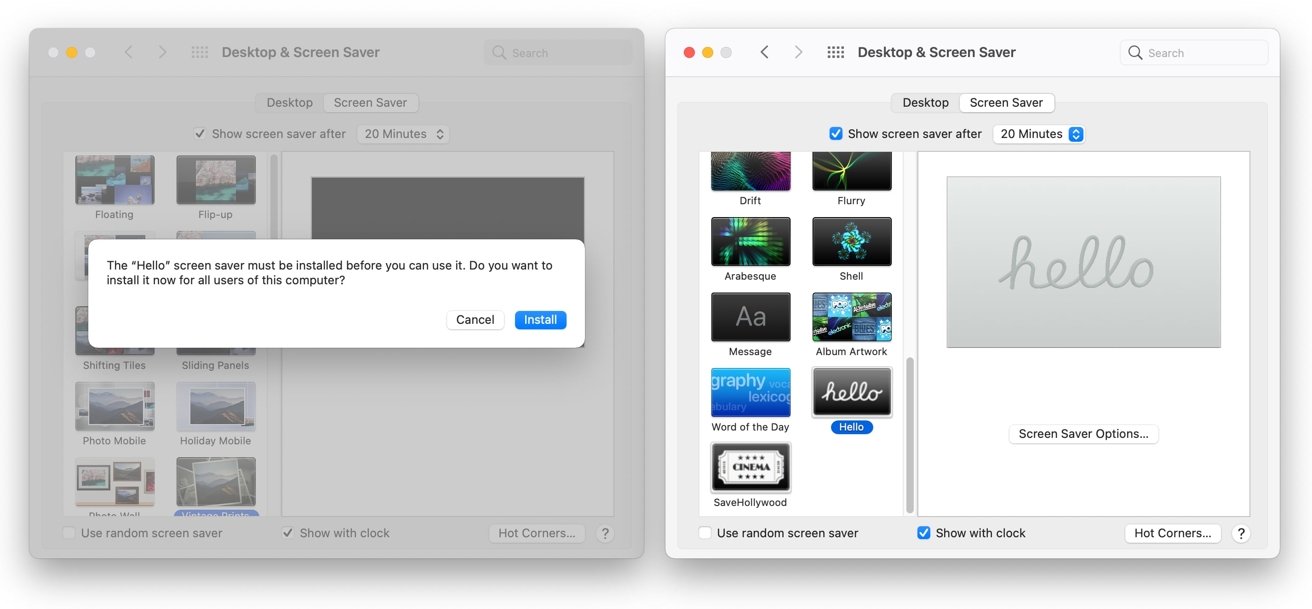
Options d’économiseur d’écran
Si vous cliquez sur Options de l’économiseur d’écran avec l’économiseur d’écran « Hello » sélectionné, vous aurez la possibilité de régler l’économiseur d’écran de plusieurs façons.
La zone supérieure est Thème, qui comprend quatre options qui modifient la façon dont le texte et l’arrière-plan apparaissent lorsque l’économiseur d’écran s’exécute. Tous utilisent des sélections de couleurs semi-aléatoires, que l’économiseur d’écran parcourt pour chaque message d’accueil.
- Spectrum utilise des couleurs similaires aux options de couleur disponibles pour la gamme iMac. Le texte cursif utilise une couleur presque blanche, légèrement teintée pour correspondre à l’arrière-plan.
- Les tons doux sont similaires, mais comme son nom l’indique, la palette de couleurs est de nature plus pastel. Le texte utilise également une couleur plus foncée que l’arrière-plan, pour lui permettre de se démarquer.
- Minimal échange les couleurs contre des nuances de gris, avec une nuance différente utilisée pour le texte.
- Tout fait défiler les trois options d’économiseur d’écran.
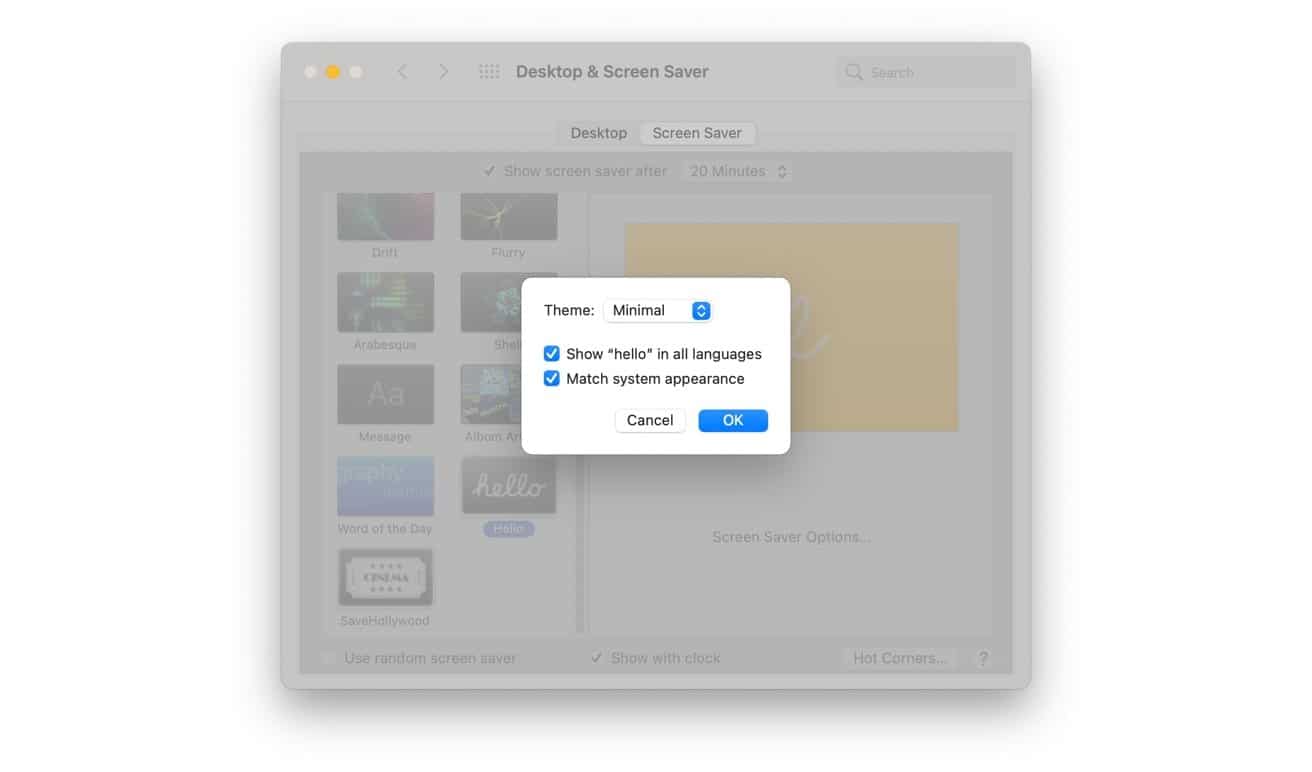
Il y a deux cases à cocher sous le thème, qui affectent également l’apparence de l’économiseur d’écran.
« Afficher Hello » dans toutes les langues » permet aux utilisateurs de choisir s’ils souhaitent uniquement voir le mot « Hello » écrit ou s’ils souhaitent que l’économiseur d’écran parcoure plusieurs langues.
« Apparence du système de correspondance » tire parti des propriétés du système pour l’interface utilisateur générale, à savoir s’il est configuré en mode clair ou sombre. S’il est activé, l’économiseur d’écran essaiera de coller aux couleurs et aux combinaisons qui sont généralement plus claires ou plus foncées, selon le réglage.
Désactivez l’option pour voir toutes les variantes de couleur possibles dans chacun des thèmes, que le mode sombre soit activé ou non dans macOS.
Suppression de « Hello »
Bien que vous puissiez généralement supprimer un économiseur d’écran tiers que vous avez installé sur macOS en cliquant dessus avec le bouton droit de la souris dans les options de l’économiseur d’écran et en sélectionnant « Supprimer », il n’y a pas d’option pour le faire pour Hello, car il affiche simplement « Afficher dans le Finder. »
En règle générale, macOS n’affiche pas l’interface de suppression pour les économiseurs d’écran du système. Étant donné que « Hello » est un économiseur d’écran système, bien qu’il ne fonctionne pas correctement pour tous les utilisateurs, l’option n’est tout simplement pas disponible.
Si vous installez manuellement « Hello », vous pouvez toujours le supprimer, mais vous devez suivre quelques étapes supplémentaires.
Comment supprimer l’économiseur d’écran « Hello » installé manuellement de macOS
- Clic-droit l’économiseur d’écran dans le menu Bureau et économiseur d’écran dans les Préférences Système, puis sélectionnez « Afficher dans le Finder. »
- proche la fenêtre Préférences système.
- Dans la fenêtre du Finder, clic-droit le fichier d’économiseur d’écran et sélectionnez Mettre à la corbeille.
- Authentifier avec macOS en saisissant votre mot de passe Mac.
- Rouvrir Préférences système, sélectionnez le Bureau et économiseur d’écran menu et vérifiez que l’économiseur d’écran n’est plus visible.