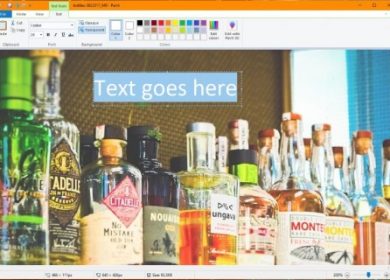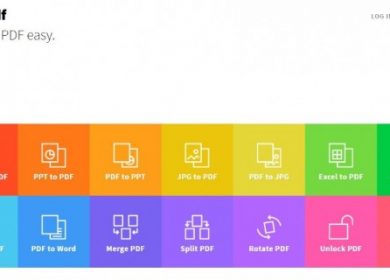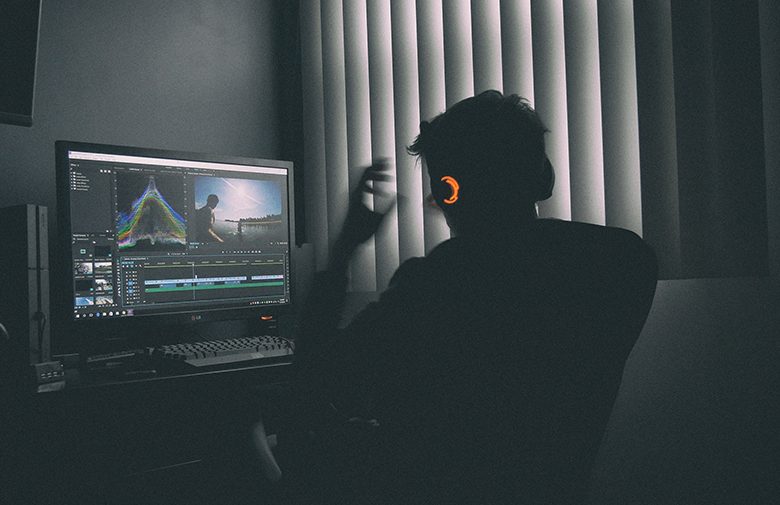
Il existe de nombreuses raisons pour lesquelles Adobe Premiere figure parmi les programmes de montage vidéo les plus populaires. Pour commencer, il peut être assez facile à utiliser pour effectuer des tâches plus simples mais reste très puissant.
Supposons que vous souhaitiez recadrer une vidéo pour la rendre verticale. Instagram a toujours compté sur les vidéos verticales, et YouTube le fait également d’une certaine manière. Non seulement Adobe Premiere peut le faire avec une grande facilité, mais il vous permet également de le faire de plusieurs façons avec des options pour même modifier l’arrière-plan autrement fade. Approfondissons cela.
Utilisation de l’effet de recadrage
Il existe deux manières principales de recadrer une vidéo dans Premiere : en recadrant une vidéo et en ajustant son échelle et sa position. Lequel est le meilleur dépend généralement du fait que vous travaillez sur une vidéo déjà verticale légèrement décalée ou sur une vidéo horizontale qui doit être tournée verticalement. C’est la meilleure façon si vous souhaitez couper une partie de la vidéo :
- Ouvrez Adobe Premiere et importez une vidéo. La façon la plus simple de le faire est de faire glisser et de déposer la vidéo à l’intérieur du programme. Une autre méthode consiste à double-cliquer sur la liste des fichiers importés du programme et à rechercher votre vidéo.
- Vous devez créer une séquence adaptée aux dimensions verticales. Pour ce faire, faites un clic droit sur la vidéo que vous venez d’ajouter et sélectionnez « Nouvelle séquence à partir du clip ».
- La fenêtre « Paramètres de séquence » apparaîtra. Dans l’onglet « Vidéo », définissez la taille de l’image sur 1080 pixels horizontalement et 1980 pixels verticalement, ou assurez-vous simplement que le format d’image est de 9:16. Il s’agit d’une résolution que la plupart des écrans de téléphone actuels ont et celle qu’Instagram et YouTube utilisent principalement pour les vidéos verticales.
Remarque : Certains smartphones plus récents ont un format d’écran de 9:18, cela peut donc également être une option viable. Par exemple, 1080 × 2160 pixels est une résolution d’écran mobile courante de 9:18. - Trouvez l’effet de recadrage. Vous pouvez y accéder à partir de l’onglet « Effets » en allant dans Effets vidéo, en ouvrant la catégorie « Transformer », et enfin en choisissant « Recadrer ». Vous pouvez également le faire en le recherchant dans la barre de recherche.
- Faites-le glisser vers la chronologie. Si vous le déposez directement sur la vidéo que vous souhaitez recadrer, ses options de recadrage s’ouvriront dans l’onglet « Contrôles d’effet ». Il est généralement situé sur le côté gauche de l’écran. Si vous ne le trouvez pas, vous pouvez toujours l’activer en ouvrant le menu « Fenêtre ».
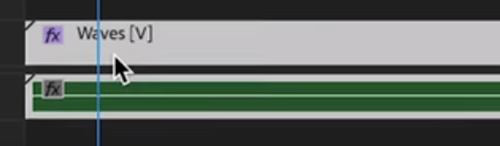
- L’effet Recadrage se compose du pourcentage recadré des quatre côtés. Ceux-ci sont tous initialement définis sur zéro pour cent. Si vous ne prévoyez pas de déplacer la vidéo par la suite, assurez-vous de régler le recadrage pour les côtés gauche et droit sur le même pourcentage. Cela vaut également pour le recadrage du haut et du bas.
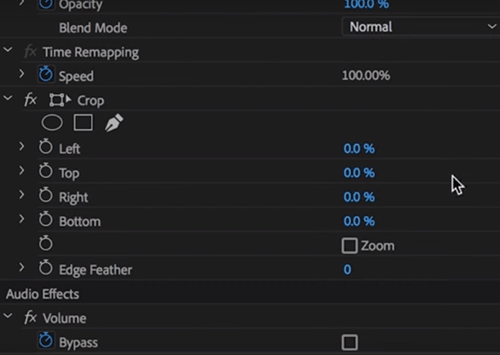
Si vous souhaitez ajuster davantage la position et l’échelle du clip, suivez la méthode suivante.
Utilisation de la position et de l’échelle
Ces deux options sont probablement parmi les plus importantes de Premiere. Comme la méthode précédente, celle-ci vous oblige également à créer une nouvelle séquence à partir de votre vidéo après l’avoir téléchargée, en définissant son rapport d’aspect sur 9:16. Si vous voulez, par exemple, redimensionner une vidéo pour qu’elle s’adapte à tout l’écran même avec un format d’image aussi gênant, voici ce que vous devez faire :
- Avec la séquence verticale créée et la vidéo téléchargée, sélectionnez la vidéo et recherchez les effets « Mouvement ». Vous recherchez « Position » et « Échelle ». Comme il s’agit de fonctions de base, vous pouvez également appuyer sur « P » pour accéder directement aux options de position ou sur « S » pour accéder à celles de l’échelle.
- Ajustez les valeurs à votre convenance. La position en a deux : les axes X et Y, tandis que Premiere n’a qu’une seule valeur d’échelle par défaut. C’est une bonne chose, cependant, car cela permet de s’assurer que vous mettez à l’échelle le contenu de manière uniforme.
Si vous souhaitez remplir l’arrière-plan noir uni avec une méthode qui ne nécessite pas de texte, vous pouvez faire la même chose que la plupart des gens font de nos jours : mettre une copie floue de la vidéo à l’arrière-plan.
- Dupliquez la vidéo sur laquelle vous travaillez. Puisque vous allez avoir deux copies d’une même vidéo, assurez-vous qu’elles se chevauchent parfaitement.
- Augmentez l’échelle d’une vidéo jusqu’à ce qu’elle occupe tout l’écran verticalement. Assurez-vous qu’elle se trouve sous l’autre vidéo en la déplaçant en dessous dans la chronologie.
- Recherchez « Flou gaussien » dans l’onglet « Effets ». Une fois que vous l’avez trouvé, assurez-vous de le faire glisser et de le déposer sur la vidéo d’arrière-plan.
- Dans l’onglet « Effets vidéo », vous verrez qu’il existe désormais des options de flou gaussien pour votre vidéo d’arrière-plan. Vous pouvez jouer avec ceux-ci, mais augmenter la valeur « Flou » est la seule chose qui compte réellement. Continuez à l’augmenter jusqu’à ce que vous soyez satisfait du résultat, car il n’y a pas de valeur de flou spécifique que vous devriez rechercher.
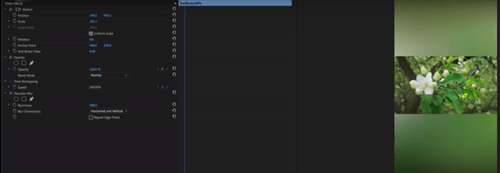
Alternativement, vous pouvez créer un simple « Color Matte » pour remplir votre arrière-plan avec une seule couleur qui n’est pas noire :
- Ouvrez le menu « Fichier ».
- Allez sur « Nouveau » et sélectionnez « Color Matte ».
- Dans la première fenêtre contextuelle qui suit, assurez-vous que la résolution est la même que celle de votre séquence et cliquez sur « OK ».
- Dans la deuxième fenêtre contextuelle, sélectionnez la couleur de votre nouvel objet. Appuyez sur « OK » chaque fois que vous êtes prêt.
- Enfin, nommez l’objet comme vous le souhaitez. Il sera ajouté à la séquence, mais il ne sera toujours pas localisé dans la chronologie.
- Pour appliquer le cache, faites-le glisser sur la timeline et assurez-vous qu’il se trouve sous votre vidéo.
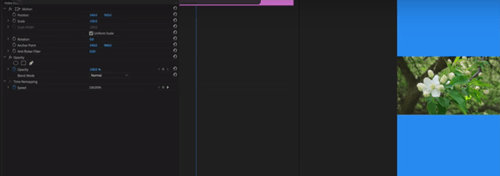
Remarque : Vous pouvez également créer votre propre arrière-plan en créant une simple image dans Photoshop. Gardez simplement à l’esprit que la résolution devrait idéalement être la même que celle de la séquence.
S’adapter aux normes modernes
La solution vidéo verticale a en quelque sorte pris d’assaut le monde puisque de telles vidéos ont longtemps été critiquées. Cependant, ils sont de retour et ils sont là pour rester, alors assurez-vous d’utiliser ces méthodes de création de vidéos verticales à votre avantage et pimentez vos profils de médias sociaux.
Pourquoi avez-vous décidé de créer des vidéos verticales ? Pensez-vous qu’elles resteront pertinentes ou qu’elles tomberont comme la plupart des tendances en général ? Partagez votre opinion dans les commentaires ci-dessous.