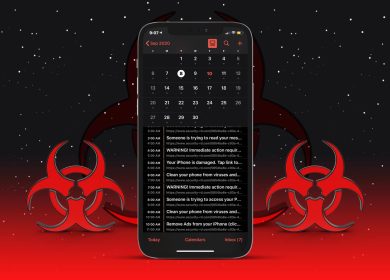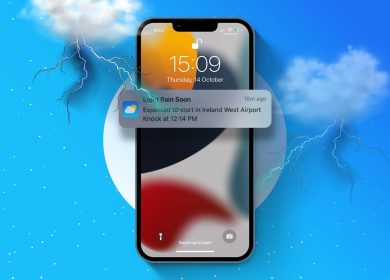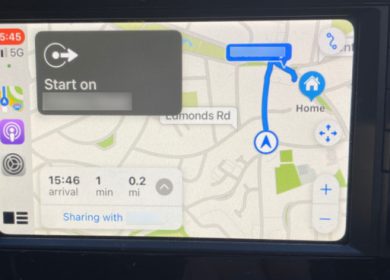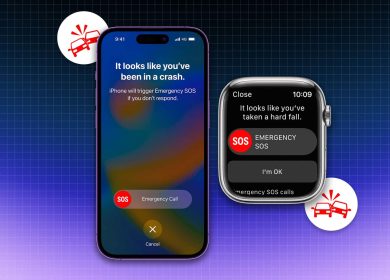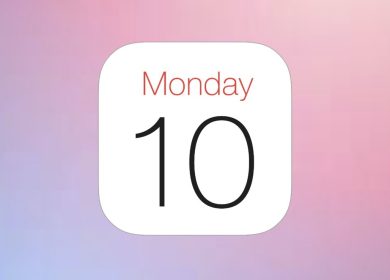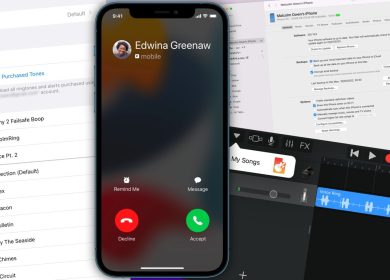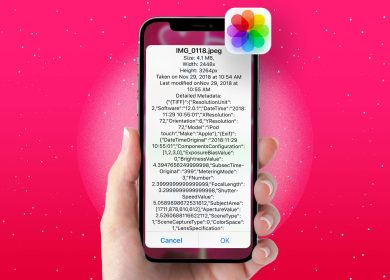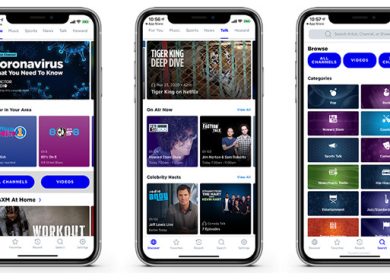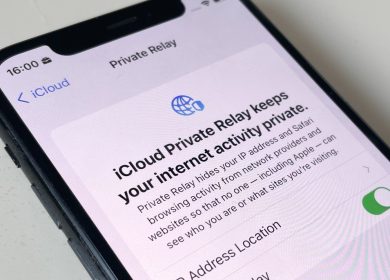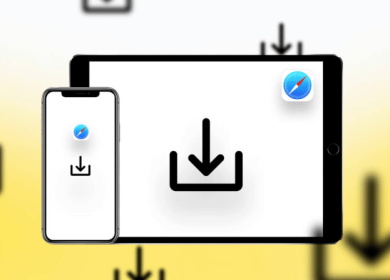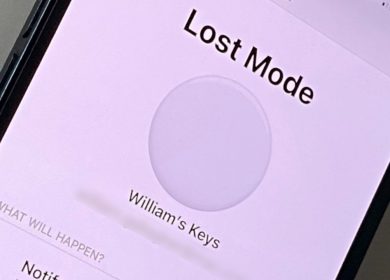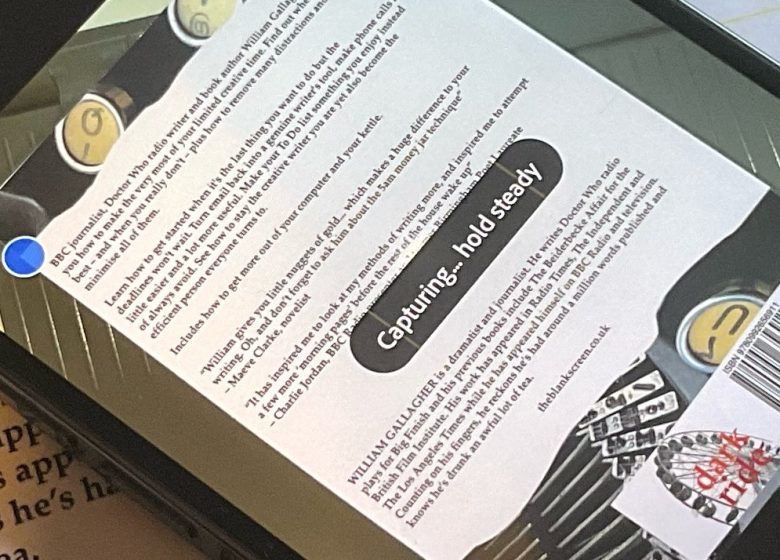
Apple veut que vous numérisiez des documents avec votre iPhone et nous a donné à tous de très bons outils pour le faire, mais il existe des alternatives plus nombreuses et parfois bien meilleures.
Vous avez déjà un scanner de documents dans votre iPhone avec son appareil photo habituel, et vous l’avez toujours eu. Ainsi, même sans utiliser les nouveaux outils et fonctionnalités d’Apple, rien ne vous empêche de prendre une photo normale d’une page. Rien ne vous empêche non plus de le faire sur un iPad, sauf qu’il est beaucoup plus difficile de maintenir l’un de ceux-ci stable sur un document et sans projeter d’ombre.
Lorsque vous faites cela, les numérisations de documents vont dans votre pellicule Photos où vous pouvez les voir sur votre iPhone, iPad ou sur votre Mac.
Ensuite, vous pouvez ensuite sélectionner n’importe quel nombre d’images à partir de l’application Photo de votre iPhone et les envoyer à Aperçu en un seul PDF. Ces jours-ci, si vous utilisez macOS Monterey, l’image a effectivement été OCRd pour vous. Il a été transformé d’une image de texte en quelque chose que vous pouvez rechercher, sélectionner et copier.
De même, vous pouvez envoyer les photos à presque n’importe quelle application iOS. Apple Notes, par exemple, les prendra toutes en une seule fois, mais cela créera une note dans laquelle chaque image sera stockée séparément.
Pour intégrer des images dans un PDF, puis les modifier en un seul document, Tavussa le personnel a utilisé et aimé PDFpen. Ce coûte 6,99 $ sur l’App Store et vous permet de sélectionner des photos à mettre dans des PDF. Cela est vraiment destiné à ajouter une photo occasionnelle à un autre document, cependant : vous ne pouvez toujours sélectionner qu’une seule image à la fois.
Nous le recommandons pour les articles uniques comme une page ou un reçu à la fois. C’est bon pour faire une analyse rapide de quelque chose que vous ne voudrez regarder que plus tard, sans travailler ni partager avec qui que ce soit.
Roulez vous-même
Vous pouvez également faire beaucoup avec des photos en utilisant des raccourcis. Ceci est encore plus utile maintenant avec macOS Monterey puisque les raccourcis sont sur Mac ainsi que sur iOS.
Il nous a fallu environ quatre minutes pour avoir l’idée d’un raccourci fonctionnel et testé qui sélectionne les images, les transforme en un seul PDF et les envoie par e-mail. C’est aussi l’un des raccourcis les plus simples et les plus courts que vous puissiez créer.
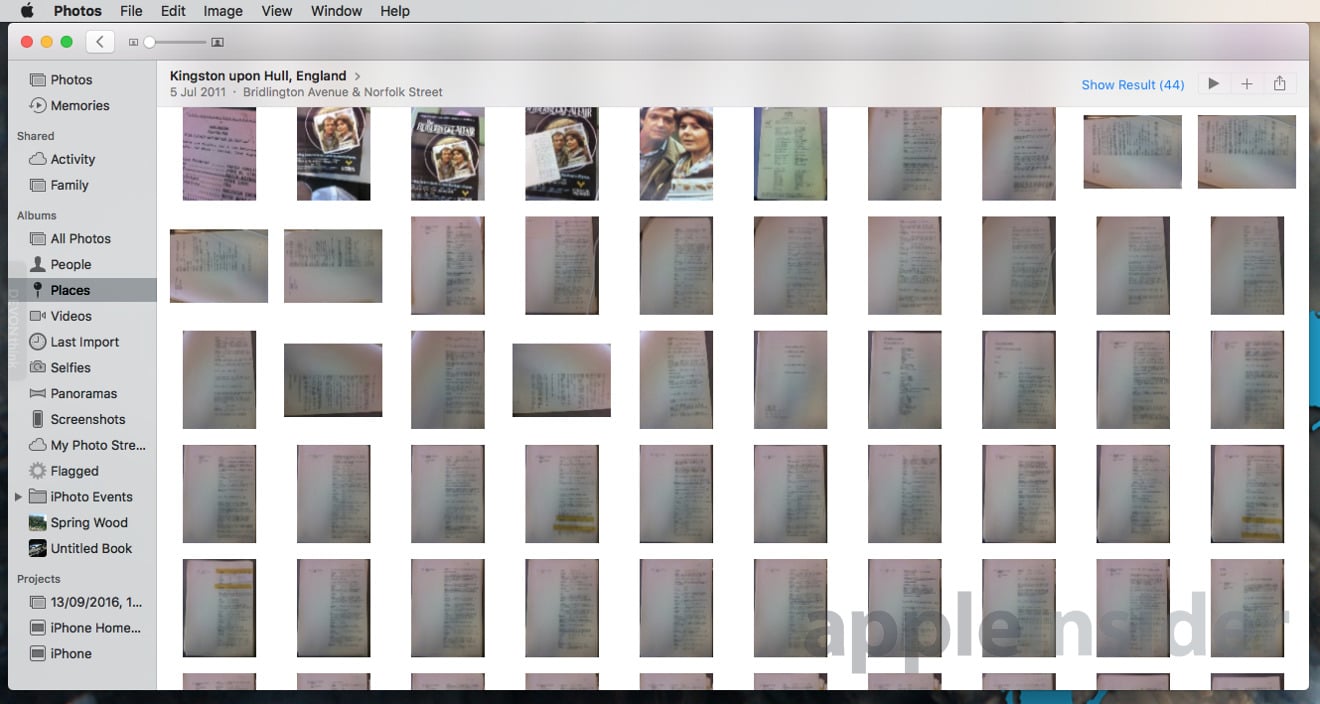
Nous en avons déjà fait des plus élaborés pour envoyer des scans de reçus à des cahiers Evernote particuliers ou à des dossiers Dropbox partagés.
Cependant, cela transforme les différentes étapes de la numérisation et de l’enregistrement en flux de travail de raccourci pratiques en un seul clic. Cela n’améliore pas réellement la qualité d’une numérisation et ne fait rien pour faire face aux problèmes que vous rencontrerez lors de la numérisation de documents entiers.
Ainsi, l’ajout de raccourcis dans le mélange est plus pratique que la simple utilisation de l’application Photos habituelle, mais pas beaucoup. Par conséquent, nous le recommandons pour un maximum de quatre pages de documents à la fois, ce qui conviendra toujours à la plupart des besoins de numérisation de documents occasionnels.
C’est là qu’intervient l’option préférée d’Apple. Vous avez un document de plus de quelques pages, mais il ne contient pas des centaines ou des milliers de volumes.
Utilisez la caméra de continuité. Il s’agit de la fonctionnalité intégrée aux Mac où une analyse que vous effectuez sur votre iPhone est immédiatement transmise à cet ordinateur. Il peut être automatiquement enregistré dans une note Apple, dans des pages ou dans n’importe quel dossier sur le Mac.
De plus, cette caméra de continuité fera de son mieux pour déterminer quel est votre document et quel est votre bureau autour de lui. L’application de numérisation recherchera les bords de votre page et redressera également la numérisation.
Ainsi, bien que vous ne devriez pas vraiment mettre cela trop à l’épreuve, il est vrai que vous pouvez numériser un document à l’aide de la caméra de continuité, même si ce document est incliné. Ou si vous ne maintenez pas tout à fait le niveau de l’iPhone dessus.
Ce redressement des scans est difficile à battre. Mais Continuity Camera peut également cesser de fonctionner après quelques scans au cours d’une session, et il peut même perdre les images que vous avez prises jusque-là.
Il y a donc toujours de la place pour une application de numérisation tierce dédiée, et ce, avant même que vous n’ayez failli numériser des milliers de pages.
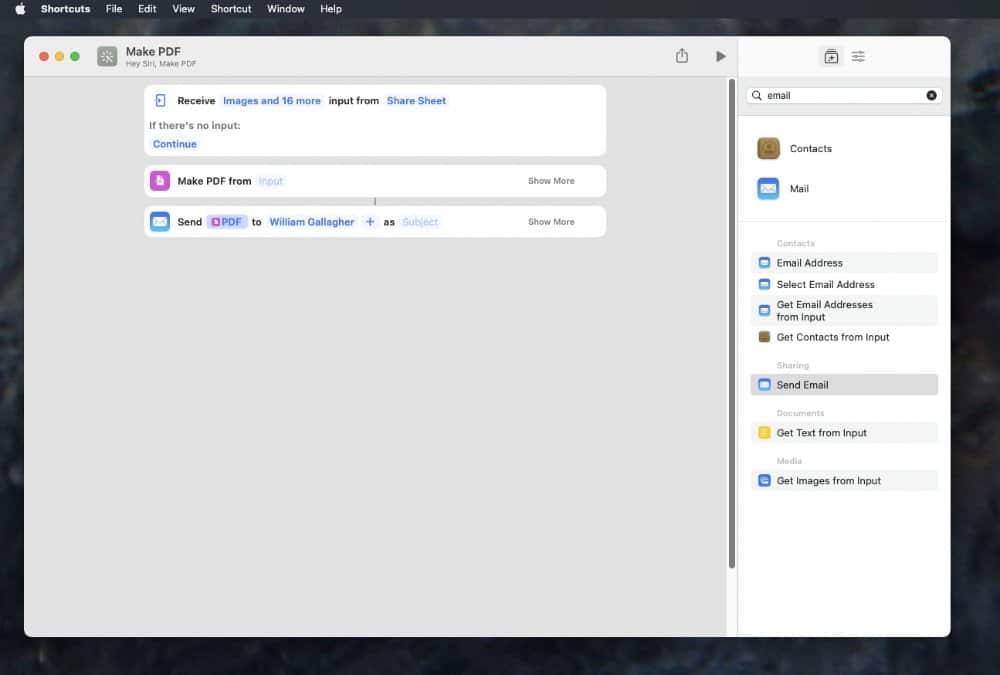
Applications de numérisation dédiées
Si vous voulez vraiment effectuer une numérisation de plus grand volume à partir de votre iPhone, obtenez Adobe Scan. Il est téléchargeable gratuitement et bien qu’il propose divers achats intégrés, vous n’en avez besoin pour la plupart des numérisations de documents.
Adobe Scan vous demande de tenir votre iPhone au-dessus du document et d’appuyer sur l’écran lorsque vous êtes prêt. Une fois que vous l’avez fait, il identifie les bords du document et effectue la numérisation.
Il offre alors immédiatement la possibilité de sélectionner et de copier le texte.
Tu es le problème
Adobe Scan et toutes les applications de numérisation, y compris celles d’Apple, doivent lutter contre un problème. L’utilisateur.
Il est difficile de tenir la main dans le bon angle pour obtenir le document et dans la bonne position. Il est assez facile de mettre le texte au point, mais il est encore plus facile de le perdre lorsque vous appuyez sur le bouton Appareil photo et que vous poussez votre téléphone.
Et ce n’est vraiment pas seulement difficile d’obtenir une numérisation parfaite page après page, c’est encore plus impossible. Vous manquerez des pages, vous en tournerez quelques-unes, vous perdrez la concentration dans tous les sens.
Alors Tavussa recommande des applications de numérisation dédiées pour pas plus de 30 ou 40 pages de document par session.
Nous avons fait des voyages de recherche où nous avons dû numériser des milliers de documents. Si vous faites cela dans un centre de recherche, ils ont peut-être déjà des supports de caméra pouvant prendre votre iPhone.
Il y a aussi des options plus difficiles à trouver comme l’Olivia de Paparazz. Actuellement seulement disponible auprès du fabricant il s’agit d’un outil de 75 $ où votre iPhone est monté sur un bras extensible.
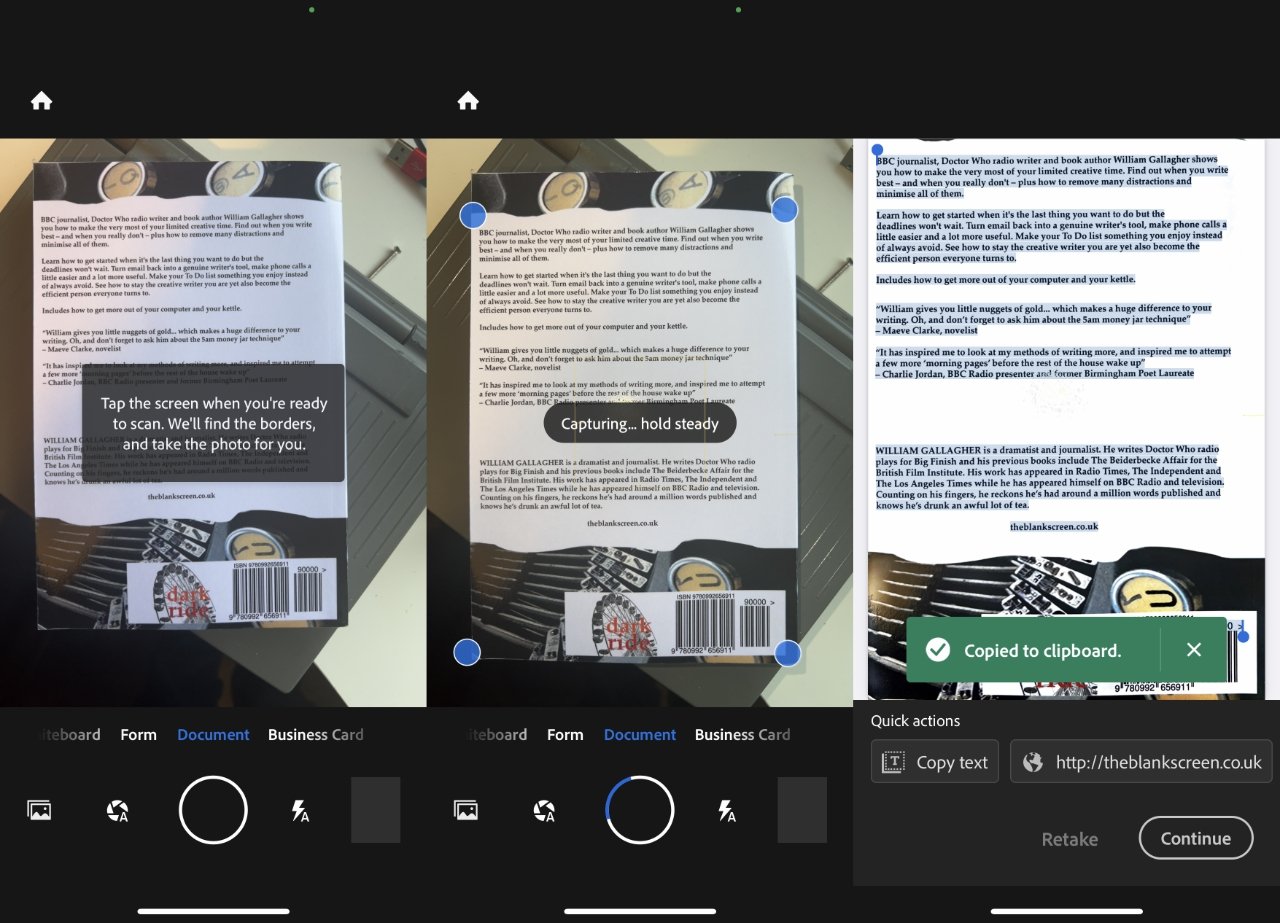
Vraiment, ce support est destiné aux YouTubers faisant des démonstrations sur table. Mais cela signifie qu’il comprend une lumière et que vous pouvez la maintenir stable pendant des sessions prolongées.
Alternativement, il y a les 200 $ IPEVO V4K Ultra qui est lui-même un appareil photo mince sur un support qui se connecte à un MacBook Pro via USB. Tavussa a utilisé le modèle précédent et il était solide, fiable et raisonnablement facile à utiliser avec son application fournie.
Le bon outil pour le bon travail
Supposons que vous ayez des centaines ou des milliers de pages à numériser et que chacune d’entre elles soit une seule feuille. Dans ce cas, vous pourrez peut-être obtenir de superbes images à partir d’un appareil photo monté sur iPhone, mais vous êtes toujours obligé de placer chaque page sous l’objectif et d’appuyer sur le bouton.
Au lieu de cela, regardez un scanner de documents matériel. Pour environ 480 $, il y a le Fujitsu ScanSnap iX1600. La disponibilité est inégale, pour une raison quelconque, mais lorsque vous pouvez l’obtenir, ce modèle vous permet de charger une série de pages de document et il numérisera les deux côtés, extrêmement rapidement.
Les analyses que vous obtenez à partir d’outils comme ceux-ci sont superbes. Il n’y a jamais de problèmes de mise au point, vous ne capturez jamais plus du bureau que de la page que vous vouliez et vous ne mettez jamais accidentellement votre pouce dans la photo.
Les tomes reliés ont besoin de quelque chose de différent… maintenant
Aucune de ces options n’est utile lorsque les documents que vous numérisez sont reliés. Nous avons fait deux fois des travaux de recherche avec environ 1 300 pages à numériser où des centaines n’étaient reliées que par des trombones ou des trombones, mais d’autres étaient des livres reliés. Certains étaient simplement agrafés, mais dans une archive officielle, vous n’êtes pas autorisé à risquer d’endommager des documents en les supprimant et en les réagrafant plus tard.

La solution consiste à obtenir une caméra dédiée à la numérisation de documents de livres. Fujitsu en vend un appelé le Scansnap SV600 qui coûte environ 500 $.
Pas la fin
Numériser des archives entières comme nous l’avons fait demande de la patience et nécessite de développer des moyens d’éviter les erreurs et de gérer des masses de documents. La numérisation de reçus uniques demande également de la pratique pour obtenir une bonne photo.
Quoi qu’il en soit, la numérisation d’un document n’est plus un travail réellement difficile à faire, c’est seulement un travail qui demande de la pratique pour bien le faire.