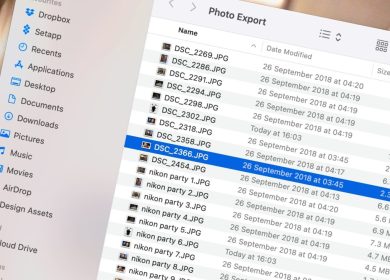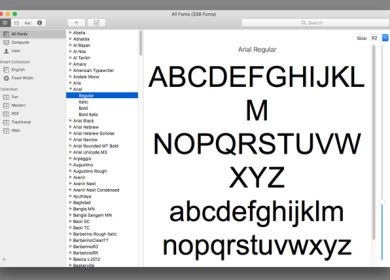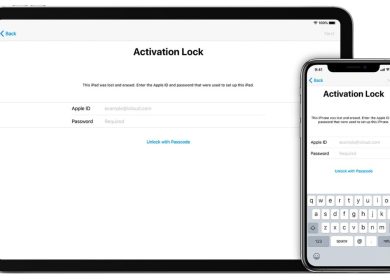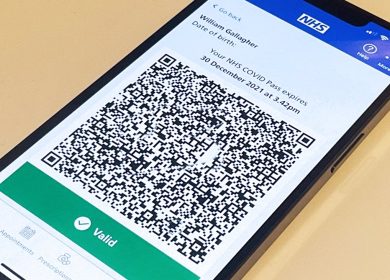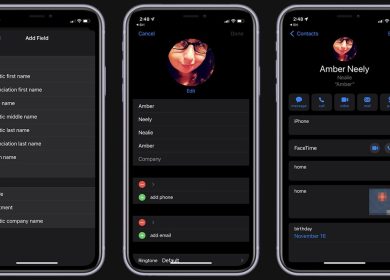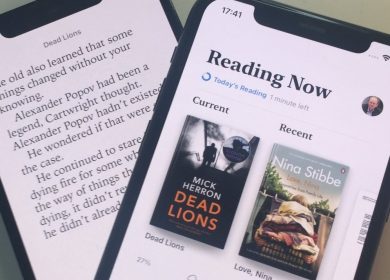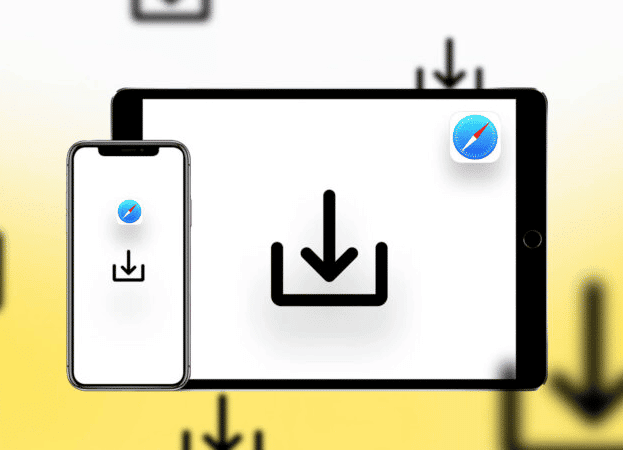
En surfant sur le web ou en accédant à notre courrier électronique, nous avons tendance à télécharger des fichiers sur notre iPhone et notre iPad. Au début, tout semble bien se passer. Finalement, les fichiers s’empilant les uns après les autres, vous commencez à ressentir le besoin de gérer les téléchargements de Safari.
Mais attendez… ne vous précipitez pas sur un gestionnaire de téléchargement tiers. Gérer vos téléchargements, y compris dans une application de gestion de fichiers distincte, est une tâche délicate et intimidante. Voici donc une bonne nouvelle : avec iOS 13 et les modifications apportées à Safari, vous pouvez gérer votre chaos (ou devrais-je dire vos téléchargements ?) facilement !
Voici quelques méthodes rapides pour gérer vos téléchargements Safari sur votre iPhone et votre iPad sans effort. C’est parti !
Comment télécharger des fichiers dans Safari sur iPhone
- Localisez le fichier/élément que vous souhaitez télécharger et appuyez dessus.
- Confirmer Télécharger lorsque vous y êtes invité via la fenêtre contextuelle.
- Appuyez sur le icône flèche à côté de votre barre d’adresse Safari pour accéder à votre téléchargement des dossiers.
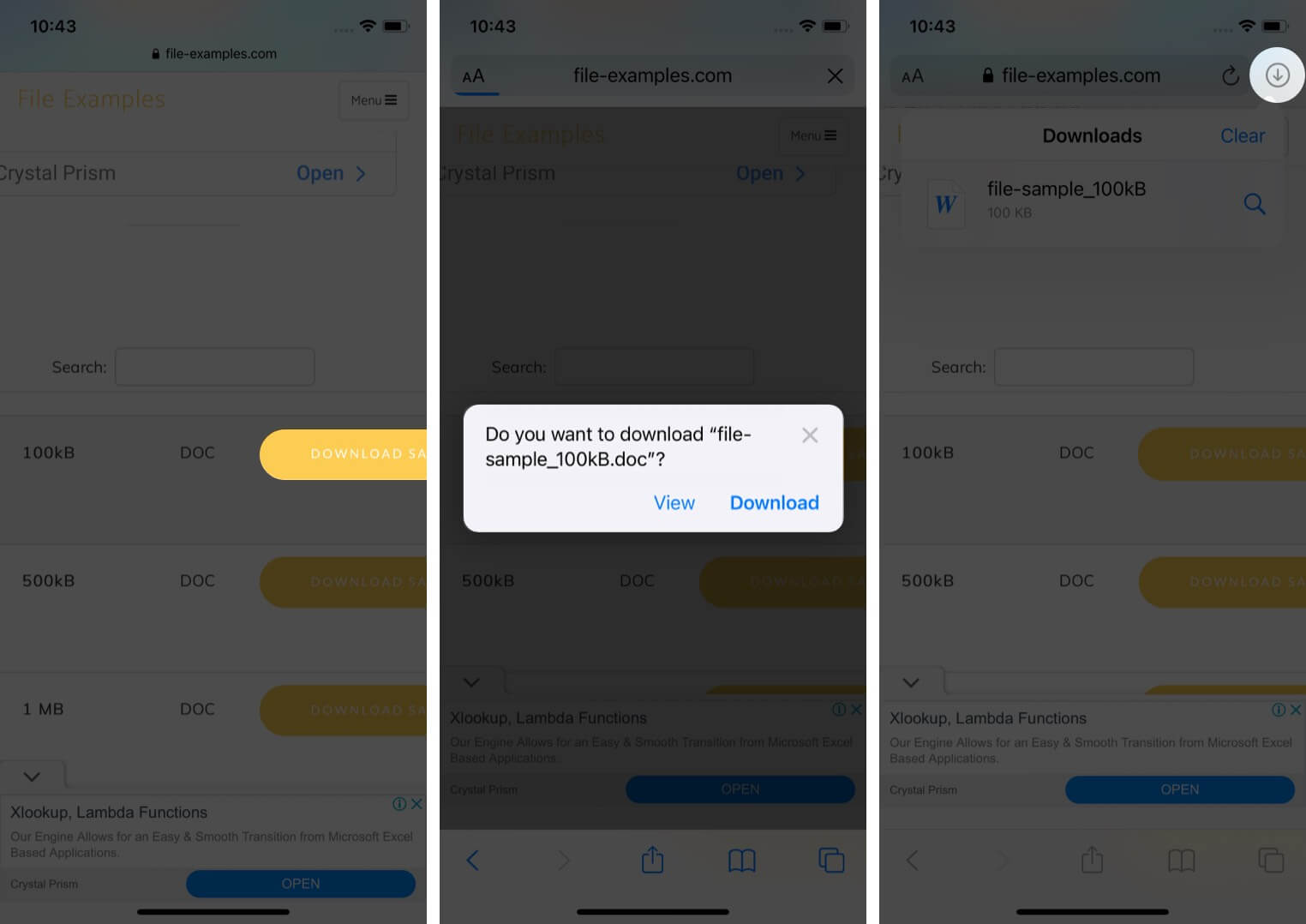
Note: Il existe aussi un autre moyen d’accéder à vos téléchargements. Vous pouvez aller au Des dossiers application et sélectionnez Téléchargements.
Comment gérer vos téléchargements dans Safari sur iPhone
Pause/Reprendre/Annuler vos téléchargements dans Safari
- Appuyez sur le icône de téléchargement dans le coin supérieur droit de Safari.
- Appuyez sur le ‘X’ symbole à mettre en pause ou annuler votre téléchargement.
- Tu peux CV le téléchargement en appuyant sur le flèche courbée.
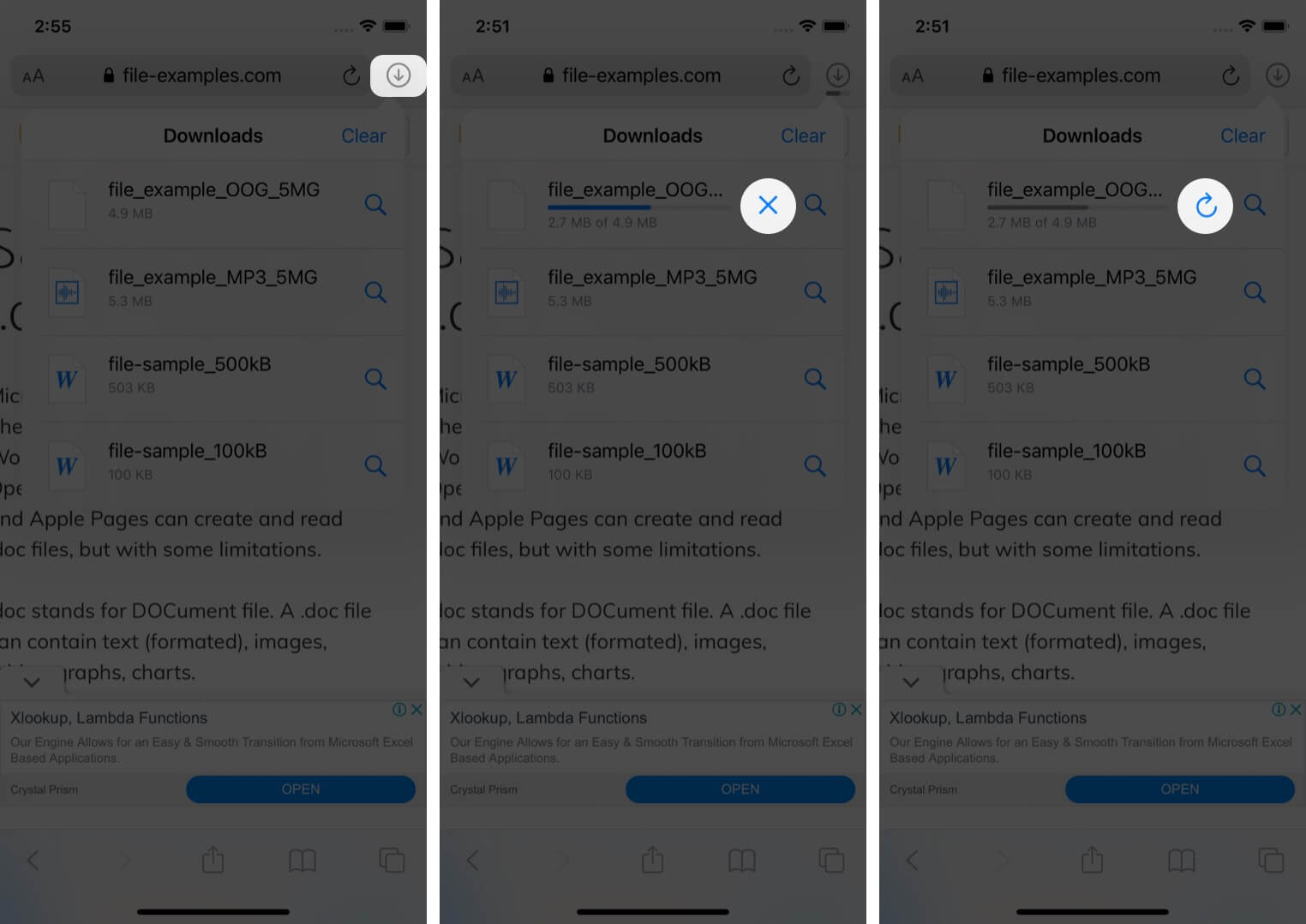
Note: Vous pouvez accéder directement à l’emplacement téléchargé d’un fichier en appuyant sur le ‘Chercher‘ à côté du nom du fichier.
Modifier l’emplacement de téléchargement par défaut de Safari sur iPhone
- Dans le Réglages application, appuyez sur Safari et sélectionnez Téléchargements.
- Ici, vous aurez deux options ; iCloud Drive et iPhone/iPad.
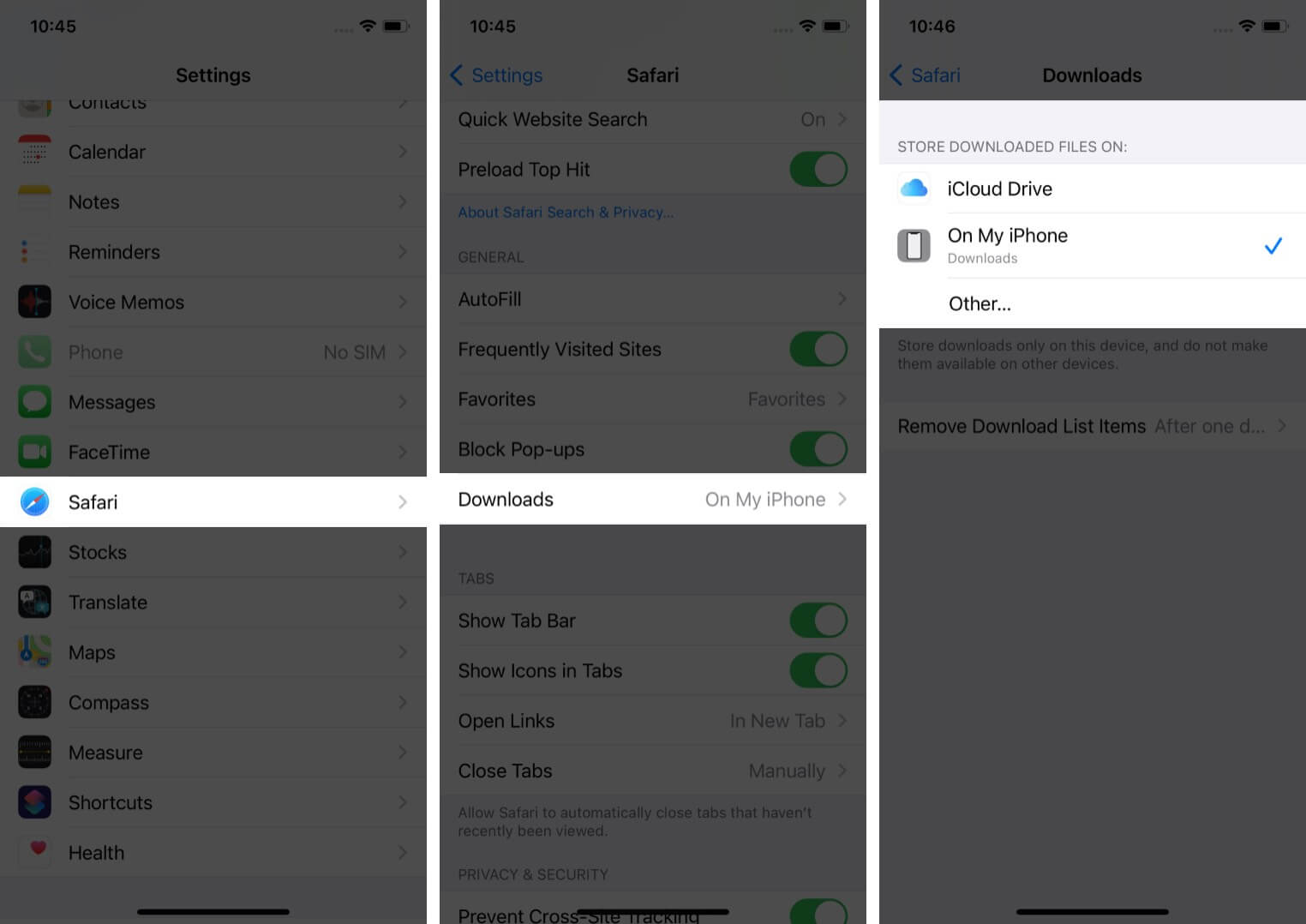
Note: iCloud Drive permettra à vos téléchargements d’être disponibles sur tous les appareils connectés, tandis que l’option iPhone/iPad enregistrera uniquement le fichier sur l’appareil respectif.
Cependant, si vous souhaitez supprimer définitivement le fichier, il existe deux façons de le faire.
Supprimer les fichiers téléchargés dans Safari
- Supprimer le dossier individuel
- Appuyez sur le icône flèche et balayer vers la gauche le fichier que vous souhaitez supprimer.
- Maintenant, appuyez sur le effacer bouton.
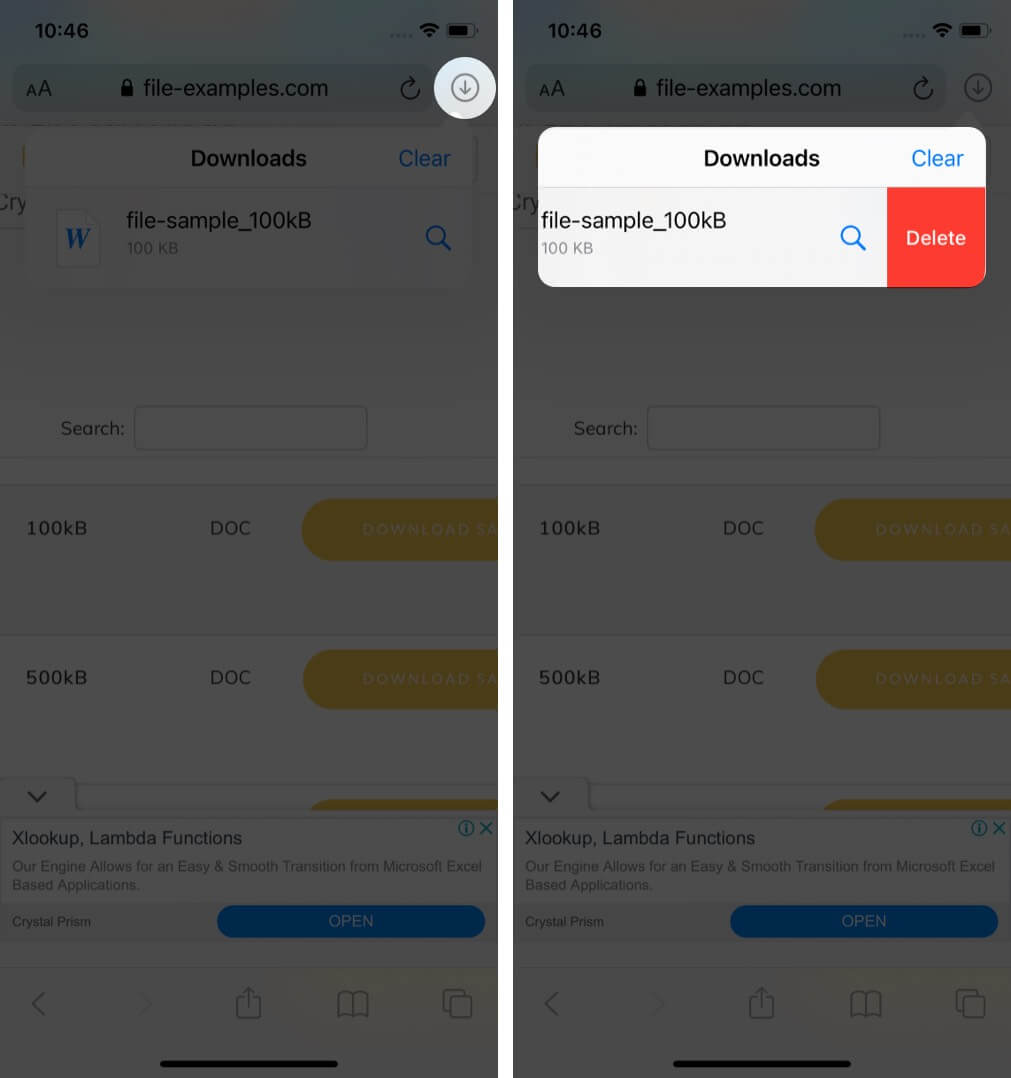
- Supprimer tous les fichiers d’un coup
- Appuyez sur le icône flèche et appuyez sur Dégager.
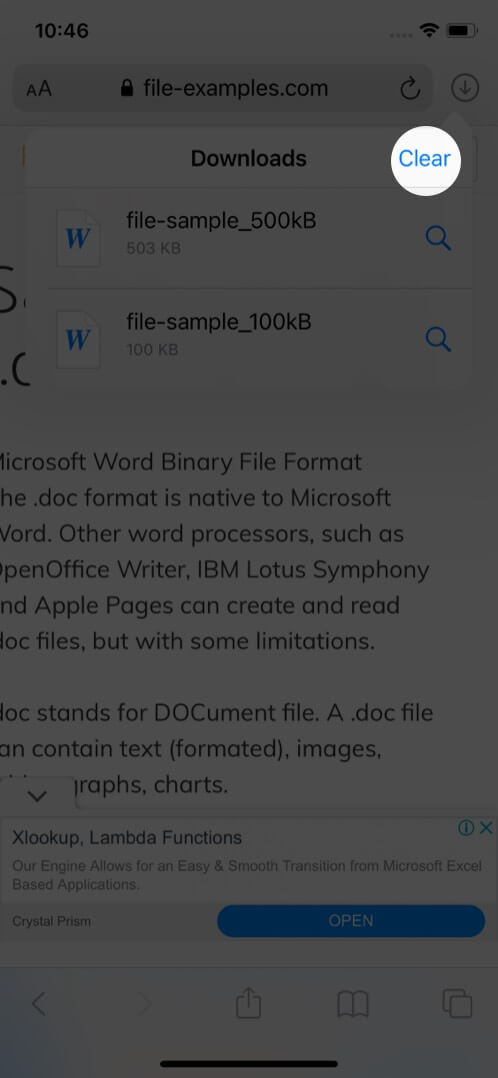
- Appuyez sur le icône flèche et appuyez sur Dégager.
Vous pouvez également choisir de supprimer automatiquement les fichiers.
Suppression automatique Safari téléchargements sur votre iPhone
- Ouvrez le Réglages app et appuyez sur Safari.
- Sélectionnez maintenant Téléchargements suivie par Supprimer les éléments de la liste de téléchargement.
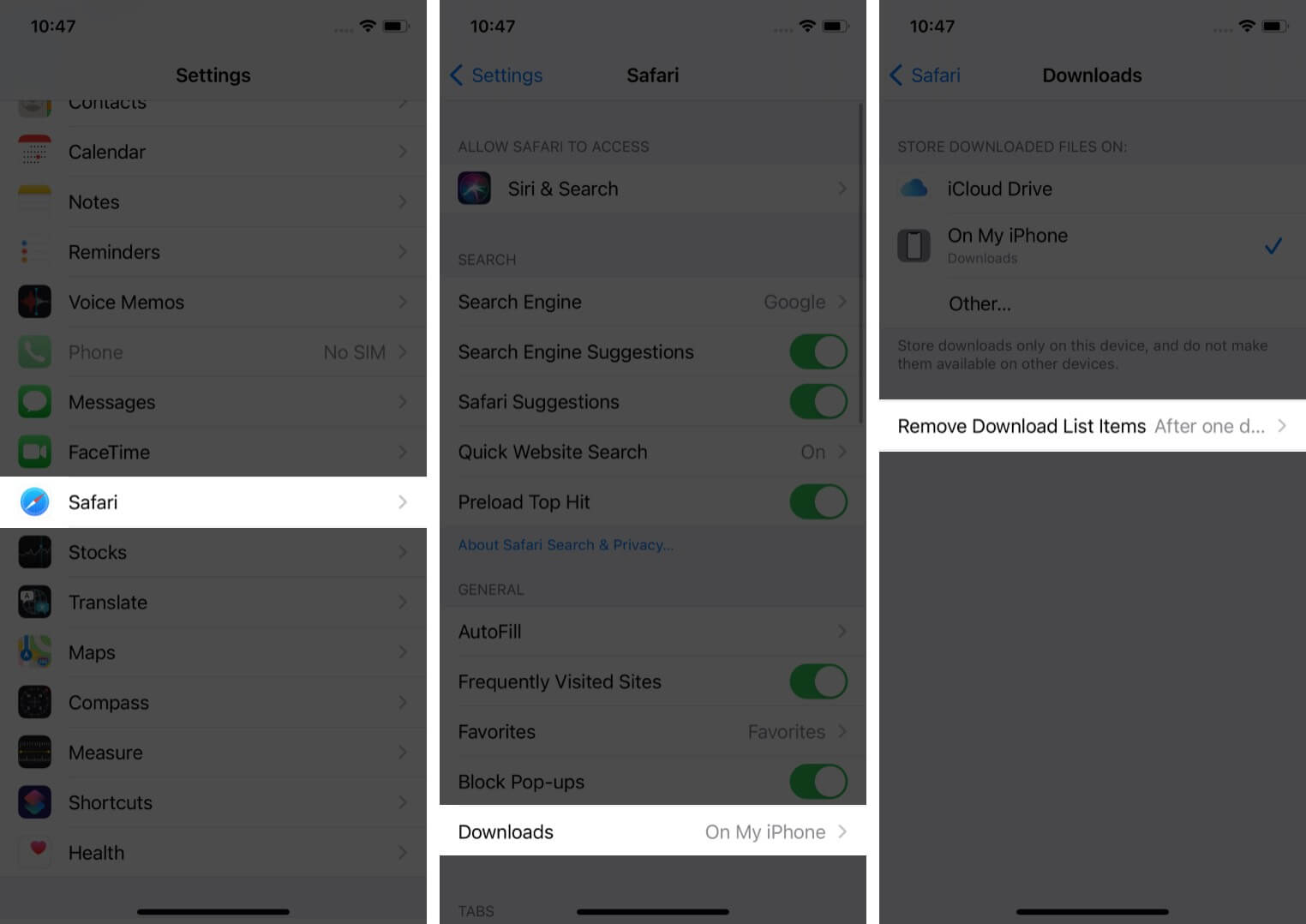
- Vous avez ici trois possibilités: Après un jour, après un téléchargement réussi ou manuellement.
- En sélectionnant l’un des deux premières options le système supprimera automatiquement les fichiers téléchargés.
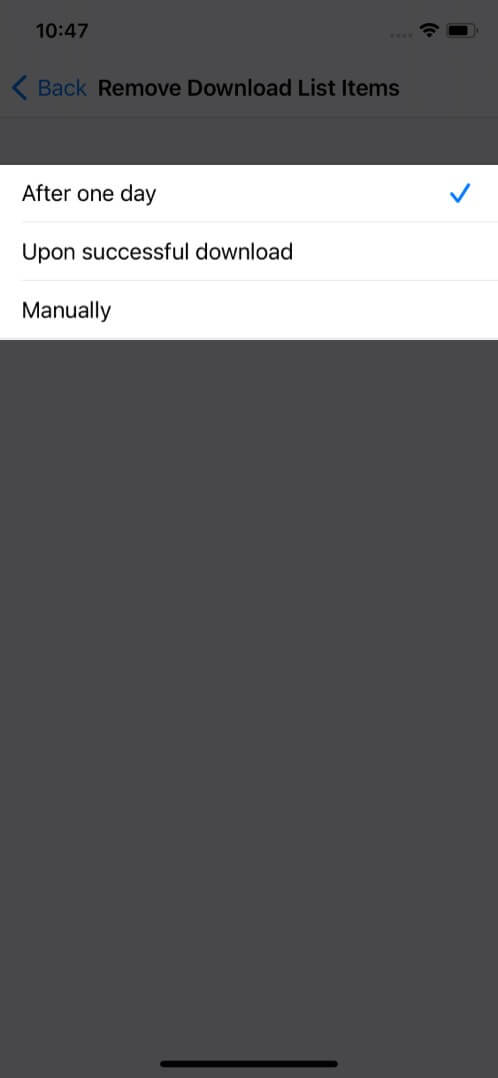
J’espère que ces étapes étaient claires, simples et utiles. Si vous rencontrez d’autres difficultés, n’hésitez pas à me contacter dans la section des commentaires ci-dessous.