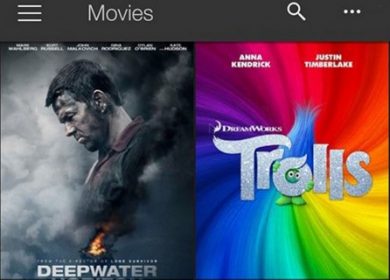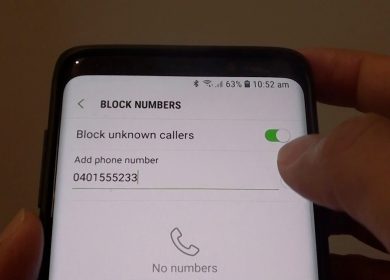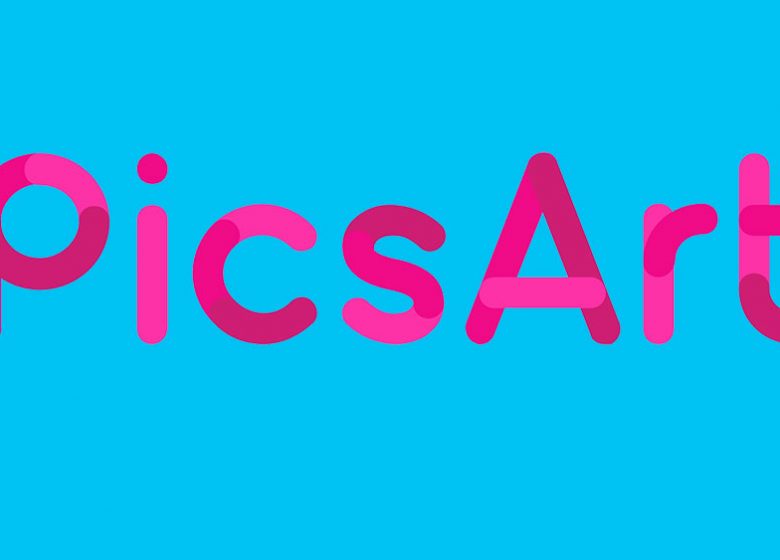
Avec les smartphones de plus en plus avancés sur le plan technologique à chaque génération, leurs capacités à prendre de superbes photos augmentent également. Bien sûr, même lorsque vous réussissez à faire ce cliché parfait, vous pouvez toujours faire quelque chose pour l’améliorer encore plus.
C’est là que des applications comme PicsArt s’avèrent très utiles. Livré avec de nombreux outils de retouche photo, vous pouvez l’utiliser pour appliquer des filtres à vos photos, ainsi que pour les recadrer, les recentrer et les faire pivoter. Un de ces outils vous permet même de changer la couleur d’arrière-plan d’une photo que vous venez de prendre, et également d’échanger l’arrière-plan avec une image entièrement différente.
Conditions
Avant de poursuivre, assurez-vous d’avoir PicsArt installé sur votre smartphone. Si vous l’avez déjà, assurez-vous qu’il s’agit de la dernière version de l’application. Vous pouvez le faire en allant sur Google Play et en vérifiant si de nouvelles mises à jour sont disponibles.
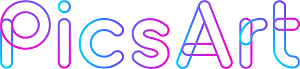
Modification de la couleur d’arrière-plan
Si vous souhaitez tirer pleinement parti de cette option, il est préférable d’utiliser des images présentant un contraste de couleur net entre l’arrière-plan et l’objet principal. Cela aide également si l’arrière-plan est de couleur unie. Une fois que vous avez décidé quelle image vous souhaitez améliorer, suivez les étapes suivantes pour modifier sa couleur d’arrière-plan.
- Ouvrez l’application PicsArt sur votre smartphone.
- Appuyez sur l’icône + en bas de l’écran de l’application.
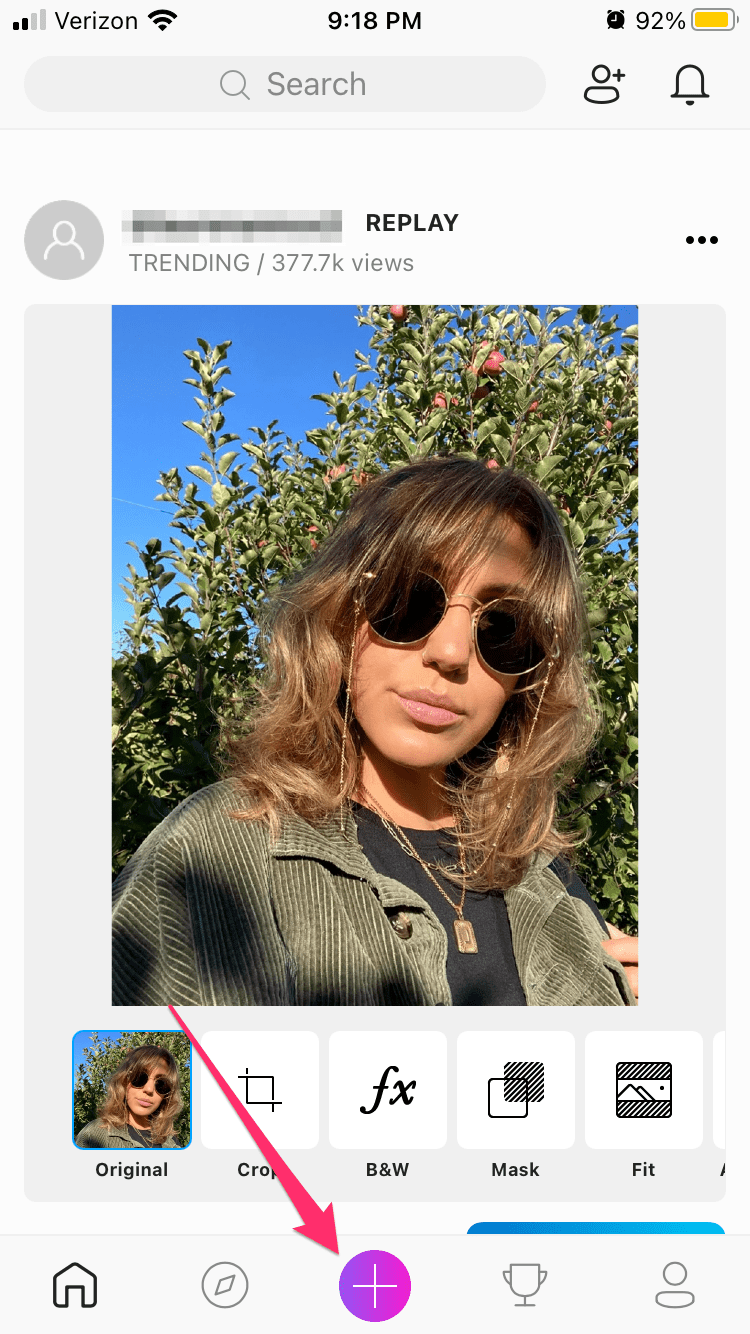
- Choisissez l’image que vous souhaitez modifier.
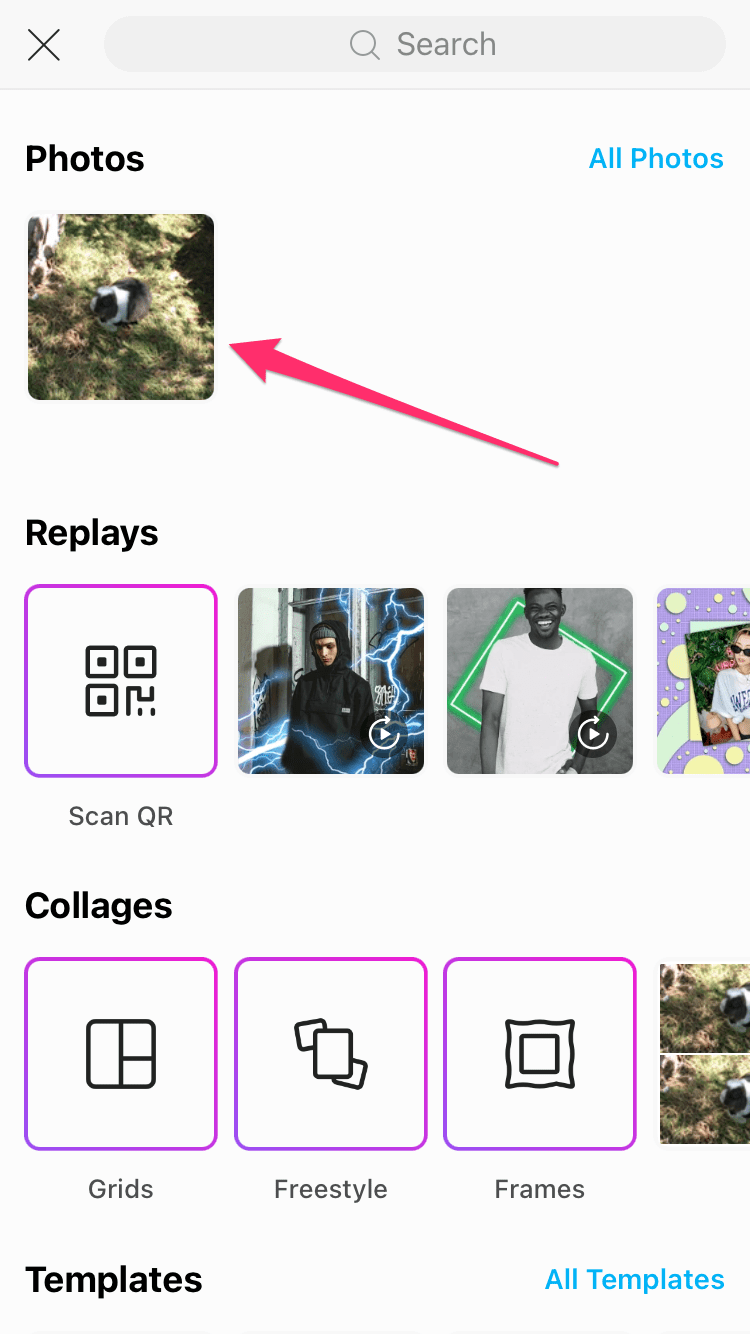
- Une fois l’image ouverte, appuyez sur le bouton Effets dans le menu du bas.

- Faites défiler vers la gauche et appuyez sur Couleurs dans le menu Effets.
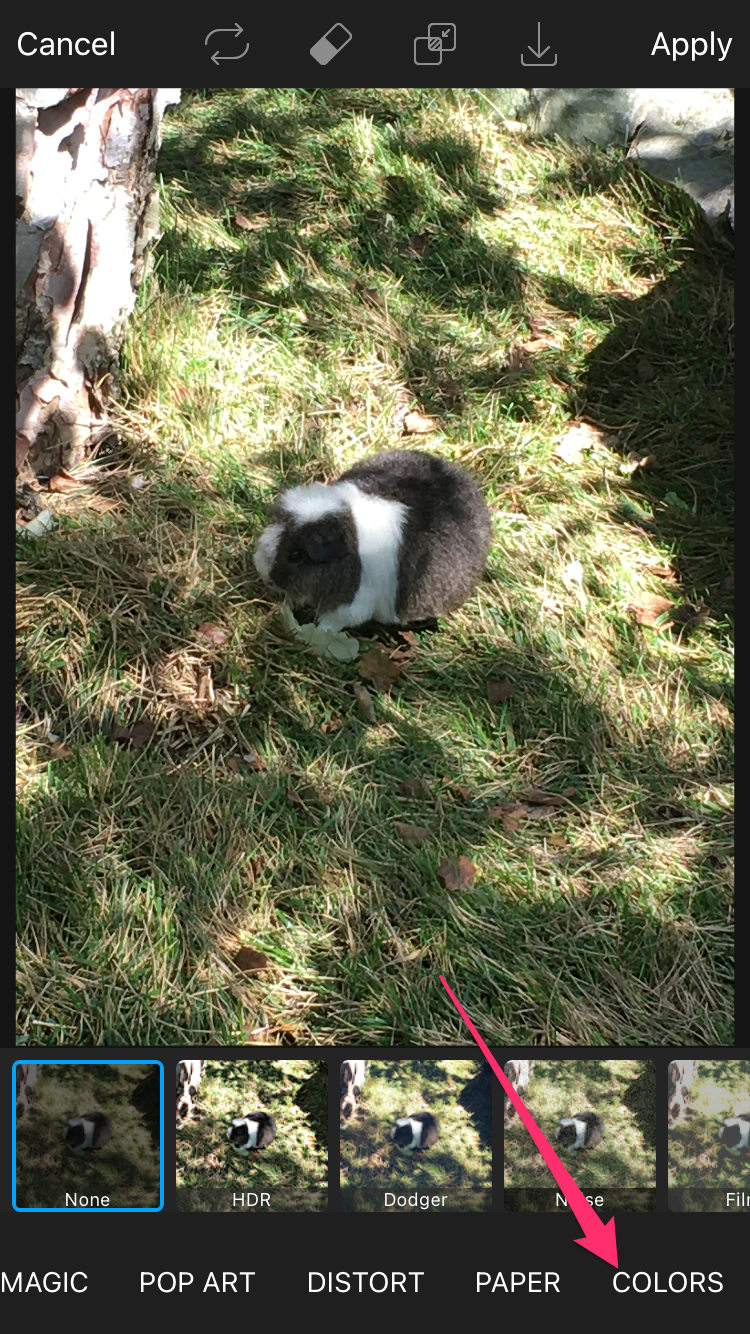
- Appuyez sur l’option Remplacer la couleur dans le menu du bas.
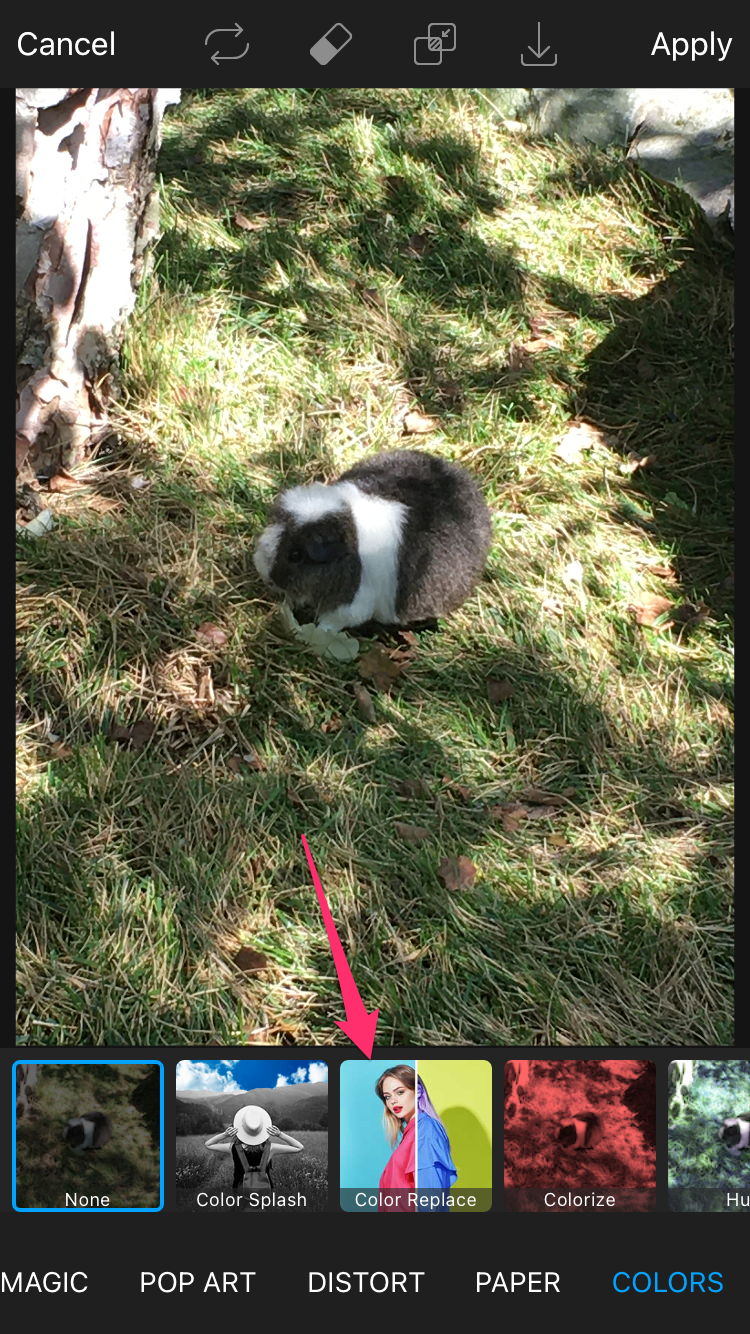
- Le curseur de remplacement de couleur apparaîtra. Passez la souris sur l’arrière-plan que vous souhaitez modifier.
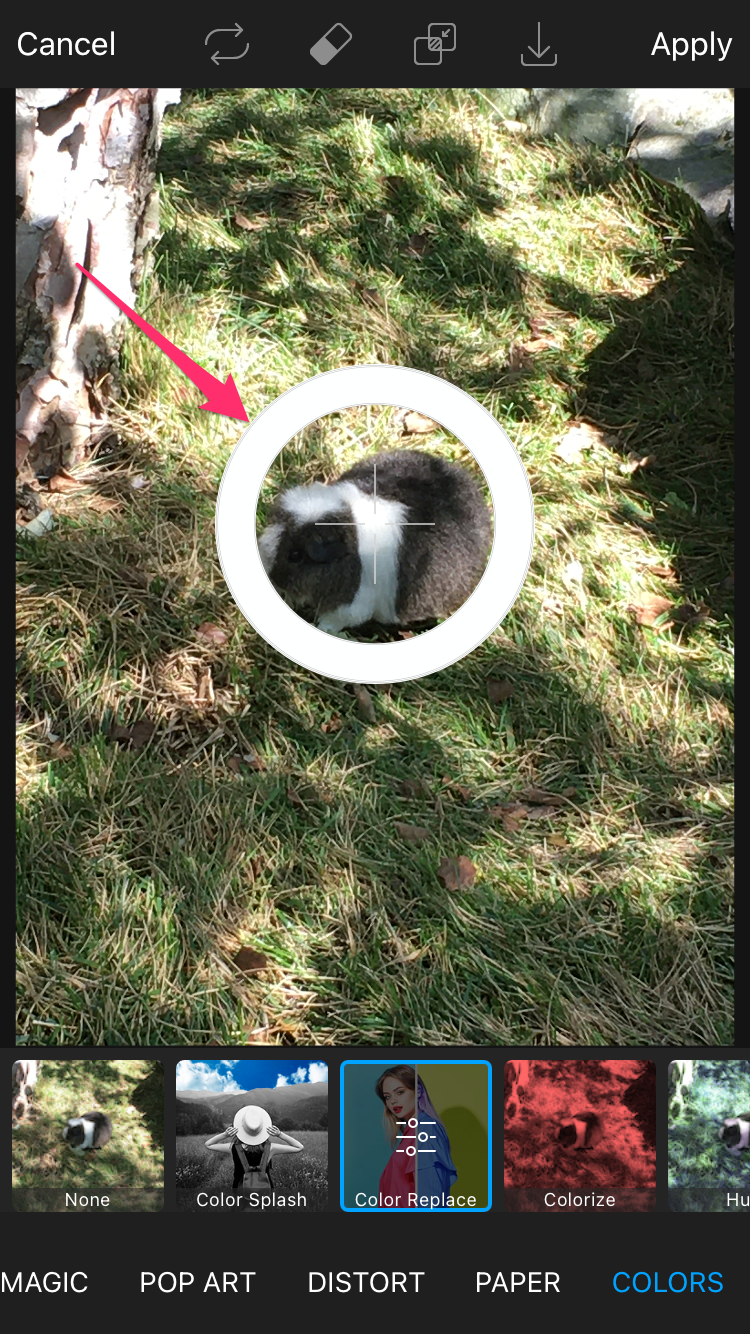
- Utilisez maintenant le curseur Remplacer la teinte pour choisir la nouvelle couleur.
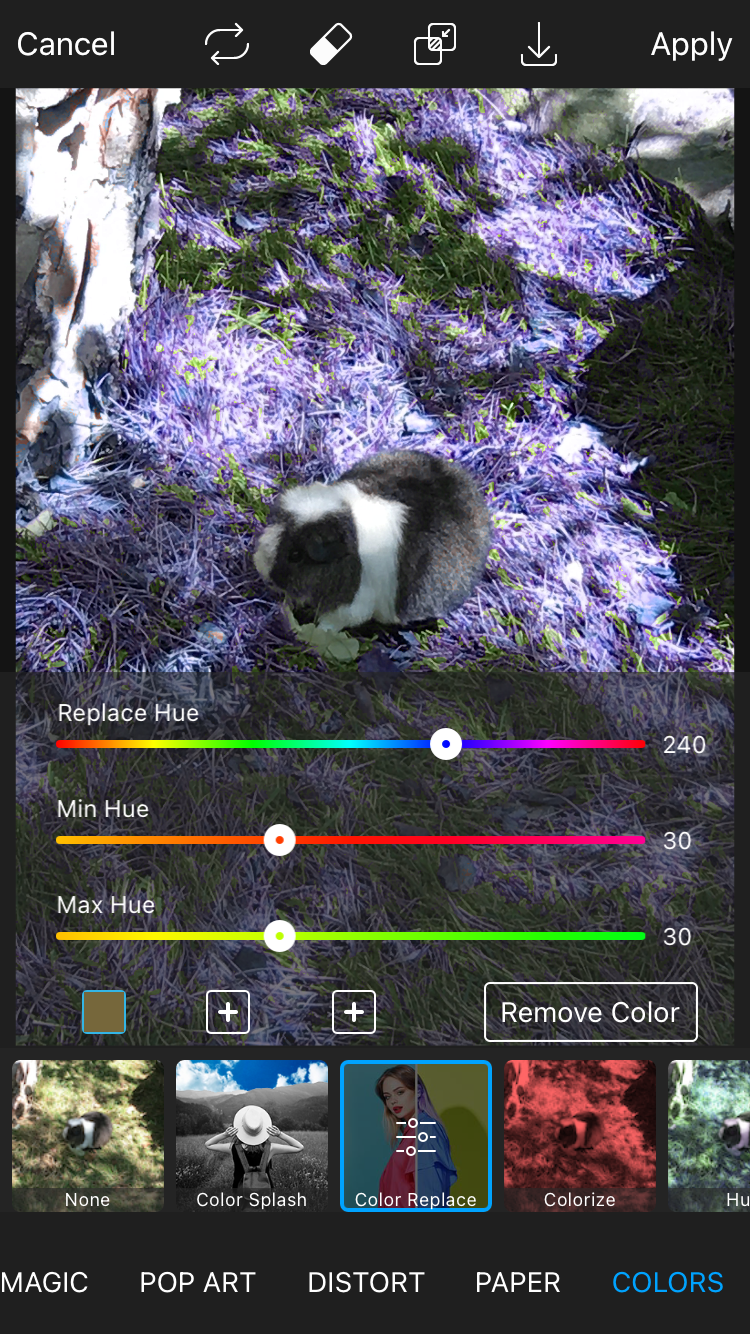
- Une fois que vous avez choisi la nouvelle couleur d’arrière-plan, appuyez sur le bouton Appliquer dans le coin supérieur droit de l’écran.
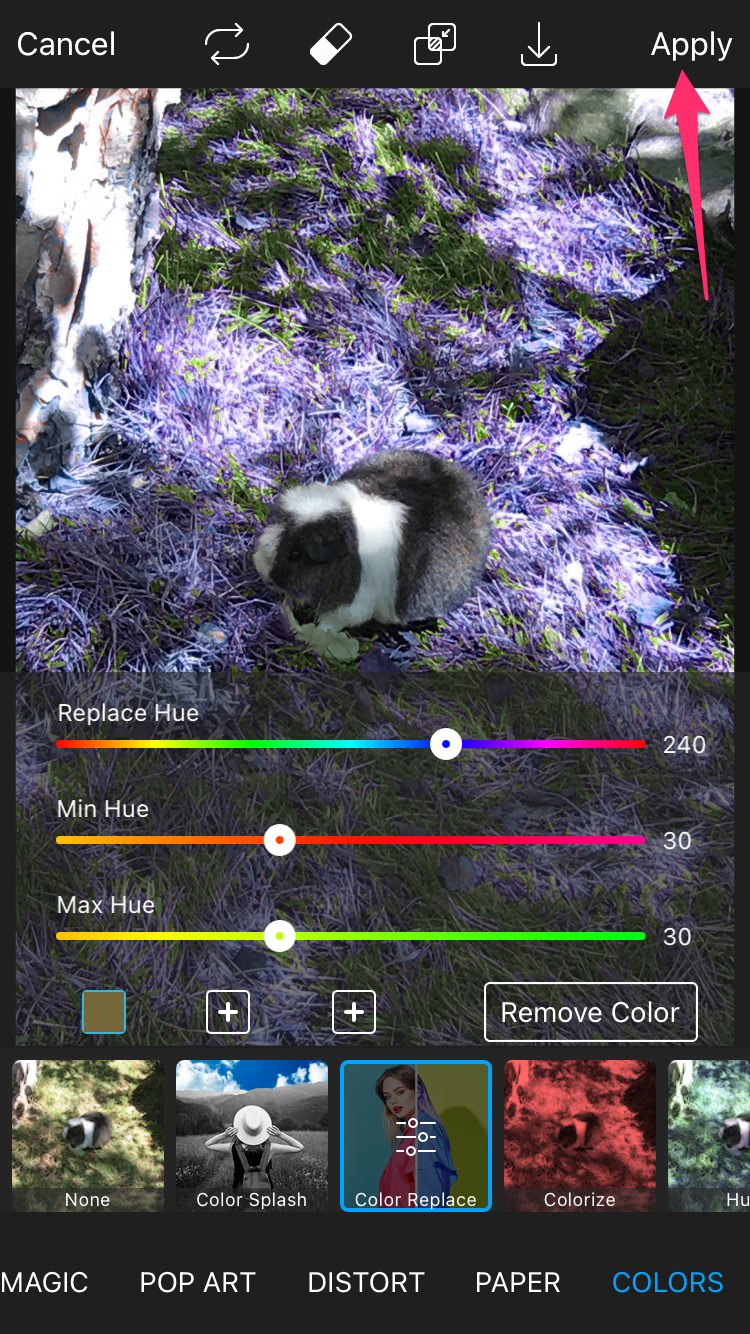
- Cela vous ramènera à l’écran « Couleur » de l’application. Maintenant, appuyez à nouveau sur Suivant pour confirmer les modifications.

- Dans l’écran suivant, choisissez où vous souhaitez partager la photo dans le menu.
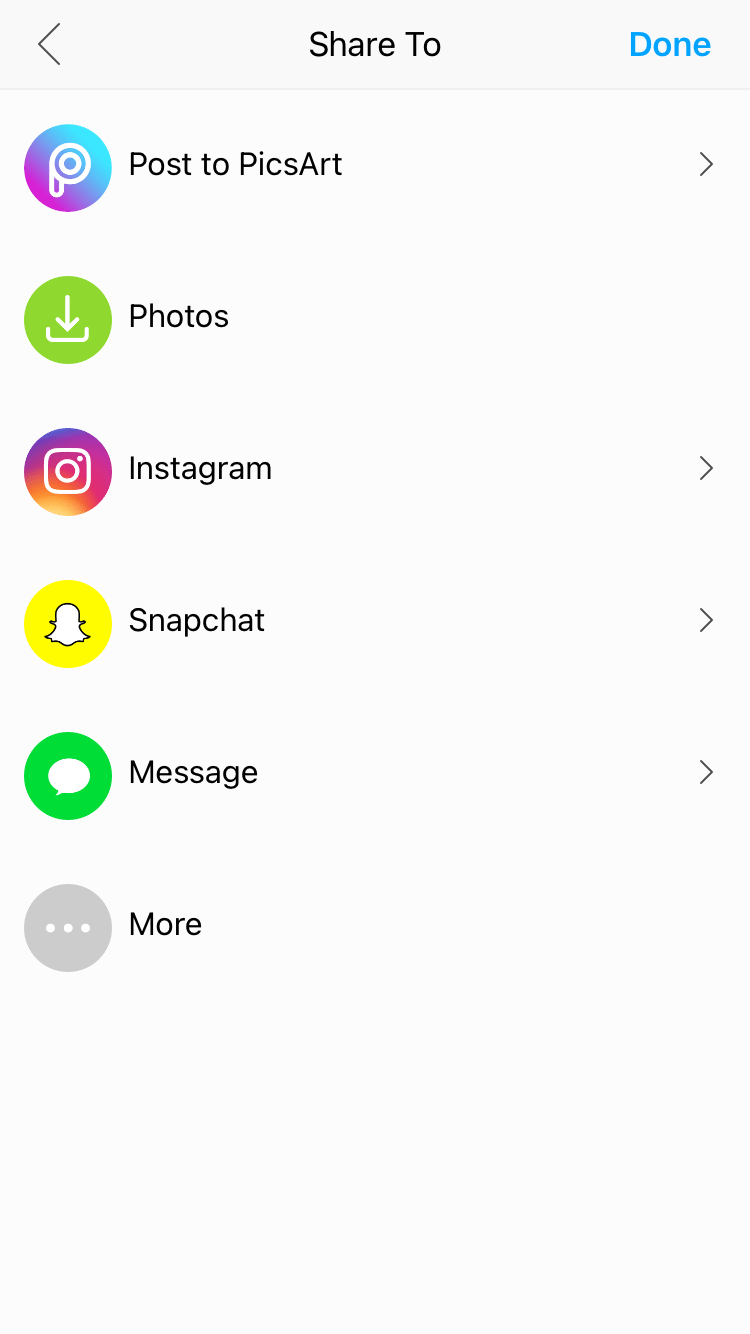
Maintenant que vous avez changé la couleur d’arrière-plan à votre goût, vous pouvez la partager avec vos amis ou la télécharger sur l’un des réseaux sociaux que vous utilisez.
Comment utiliser une autre image comme arrière-plan
Grâce aux nombreuses options disponibles dans l’application PicsArt, vous pouvez même combiner deux images différentes. Dans ce scénario, vous pouvez utiliser une image pour l’arrière-plan et l’autre comme objet principal.

Pour les besoins de ce guide, supposons que vous ayez une photo de vous assis sur la pelouse d’un parc et une image de plage au hasard. Le but est de les combiner afin d’obtenir une image de vous-même assis sur cette même plage. L’image de la plage sera l’arrière-plan, et vous assis sur la pelouse sera la principale.
- Ouvrez l’image que vous souhaitez utiliser comme arrière-plan.
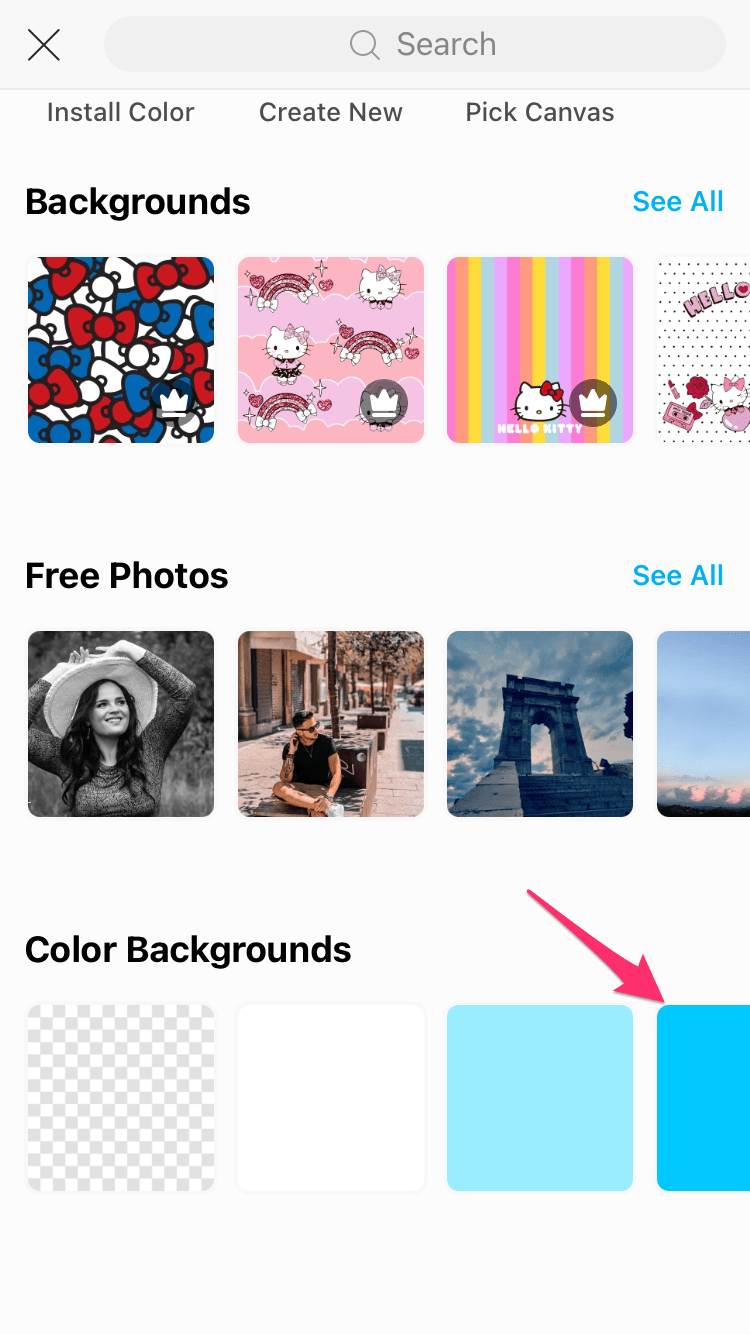
- Appuyez sur Effets dans le menu du bas pour définir la tonalité de couleur de l’image que vous souhaitez utiliser.
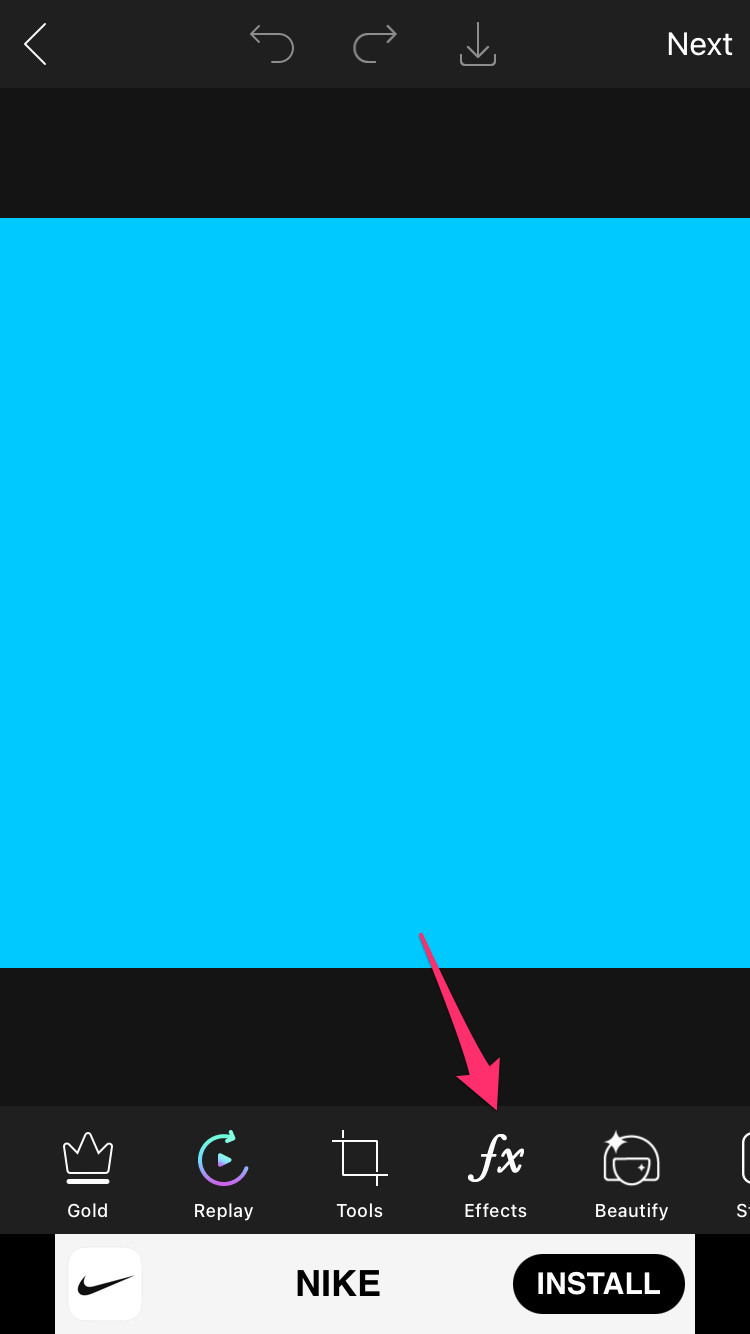
- Une fois que vous avez appliqué l’effet souhaité, appuyez sur le bouton Appliquer dans le coin supérieur droit pour enregistrer les modifications.
- Faites glisser le menu du bas vers la droite jusqu’à ce que vous trouviez l’icône Ajouter une photo. Appuyez dessus pour ajouter une autre image que vous souhaitez utiliser avec l’arrière-plan précédemment choisi.
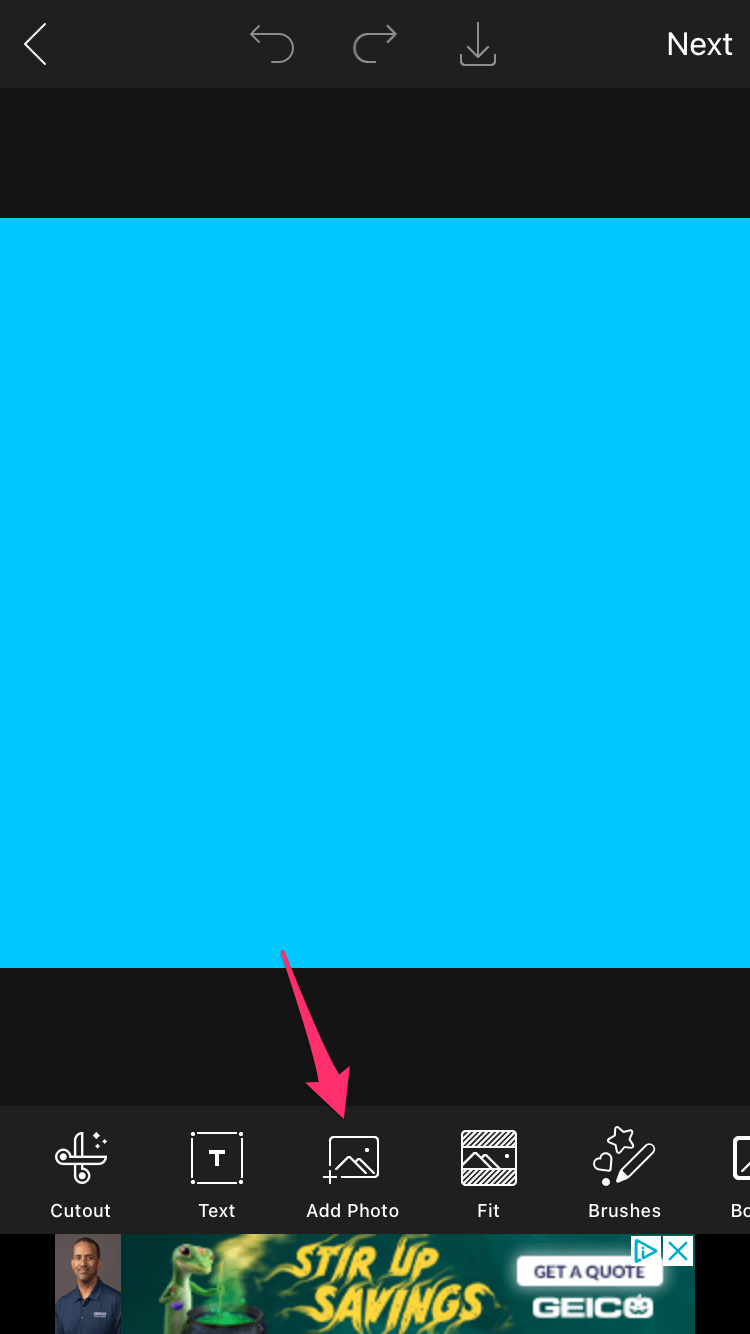
- Dans le menu suivant, choisissez l’image en appuyant dessus.
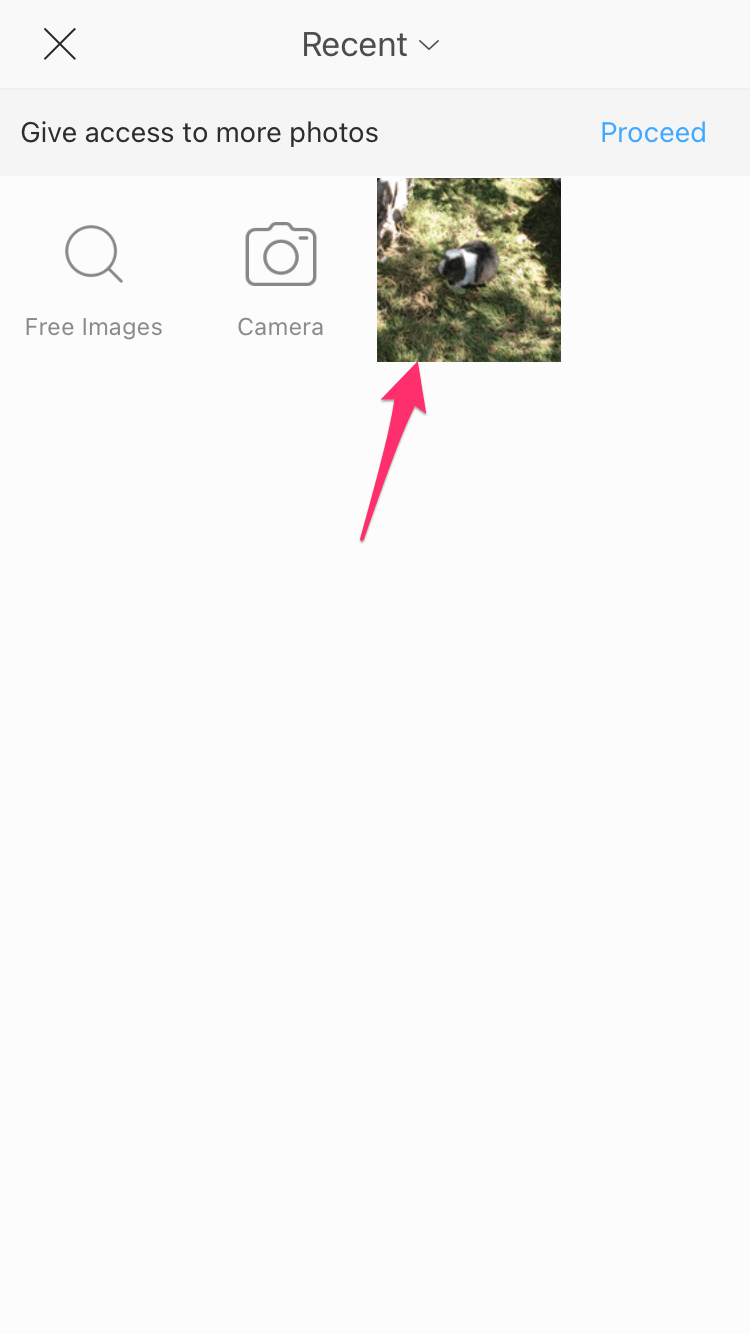
- Appuyez sur l’option Ajouter dans le coin supérieur droit de l’écran.
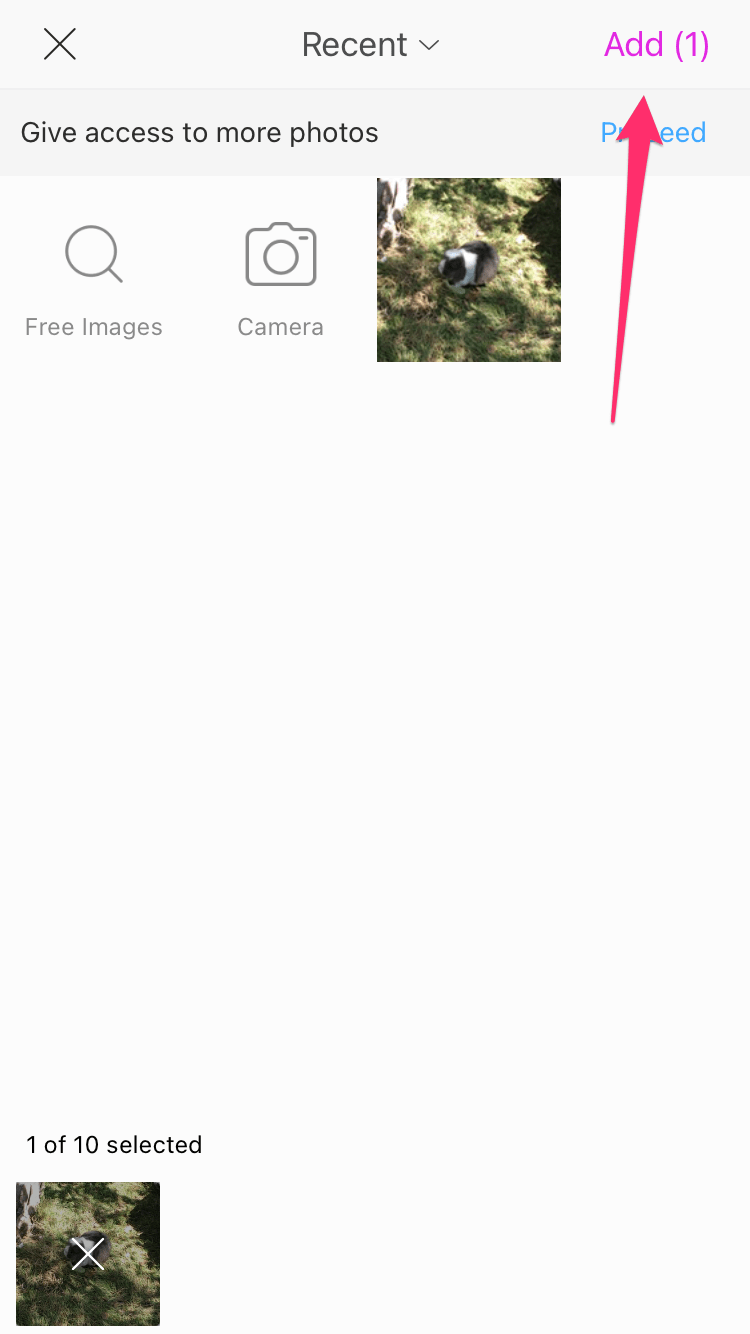
- Maintenant, la deuxième image apparaîtra sur l’arrière-plan.
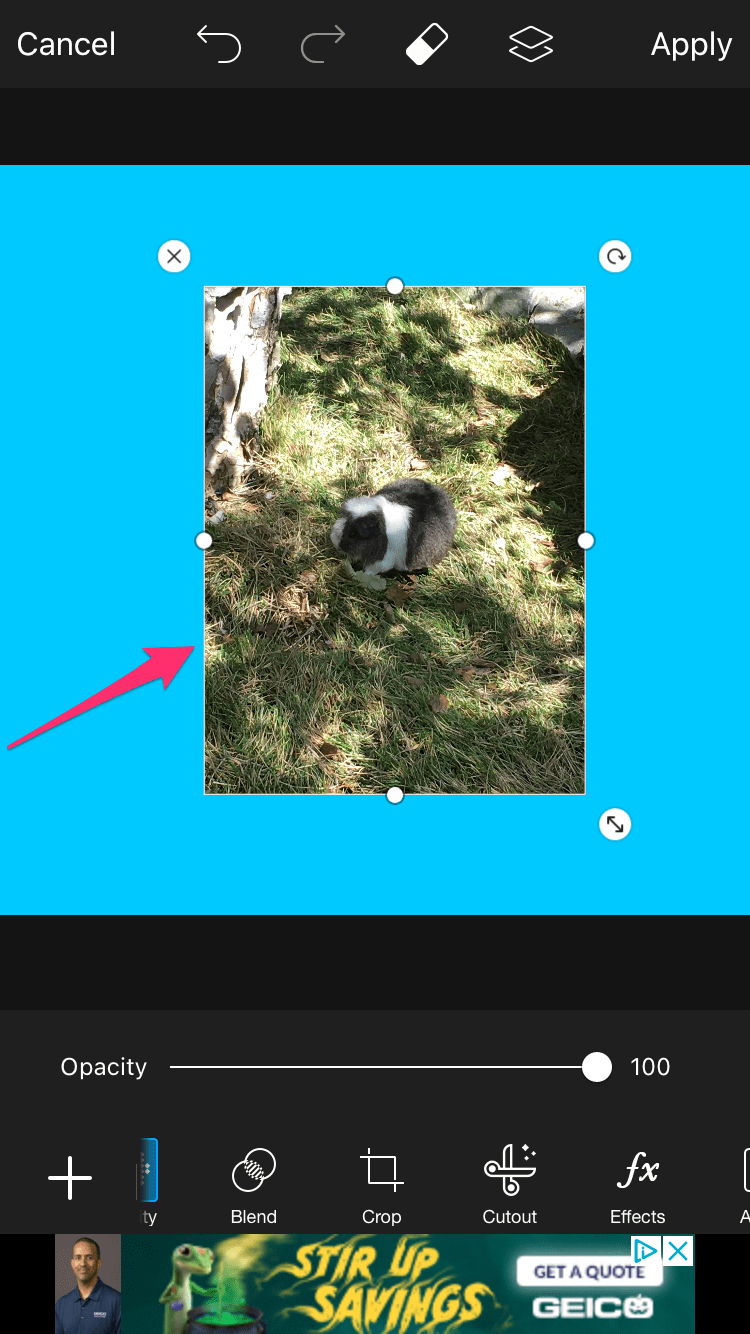
- Appuyez longuement sur la deuxième image pour la déplacer vers la position souhaitée sur l’arrière-plan. Vous pouvez également étirer, réduire ou faire pivoter la photo en faisant glisser les coins ou l’icône de rotation.
- Appuyez sur l’icône Découpe dans le menu du bas. C’est l’icône en forme de ciseaux.
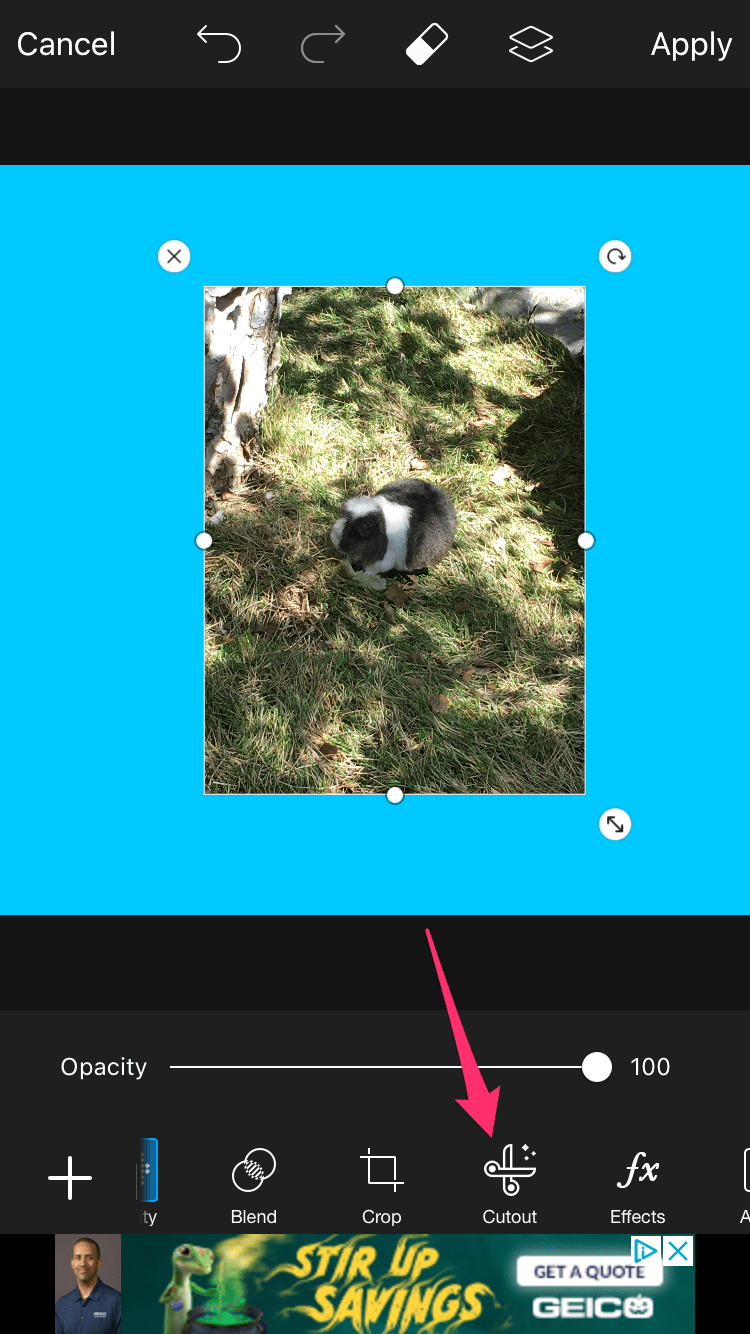
- Dans l’écran suivant, appuyez sur l’icône ressemblant à une personne. Il marquera automatiquement la personne sur la photo en la peignant en rouge.
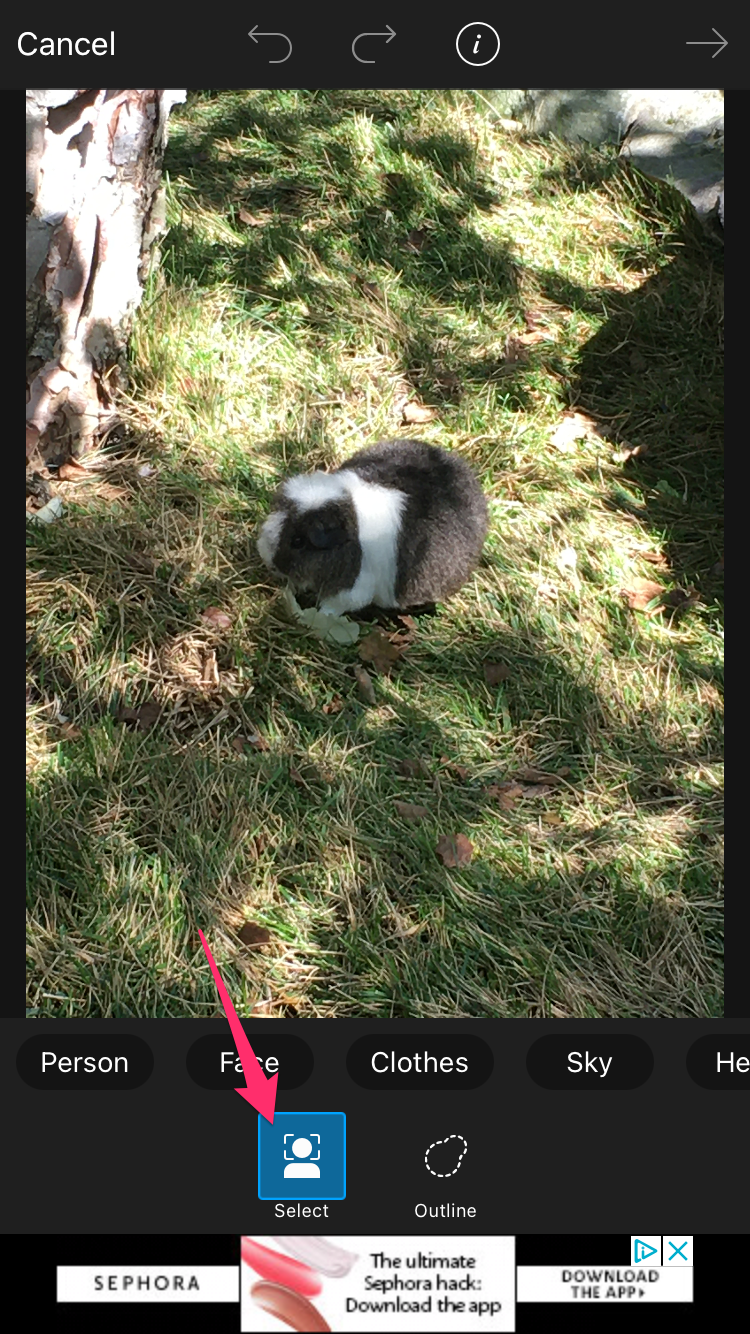
- Si la sélection automatique n’a pas correctement marqué la personne sur la photo, vous pouvez utiliser l’outil Pinceau de couleur dans le menu du bas. Appuyez simplement sur cette icône, puis appuyez et maintenez pour peindre le reste de l’image comme vous souhaitez qu’elle apparaisse sur l’arrière-plan.

- Lorsque vous avez terminé, appuyez sur le bouton Enregistrer dans le coin supérieur droit de l’écran.

- Cela supprimera tout ce qui n’a pas été marqué en rouge, comme mentionné à l’étape 11.
- Vous pouvez maintenant ajuster davantage la position de la deuxième image. Redimensionnez et faites pivoter jusqu’à ce que cela paraisse naturel.
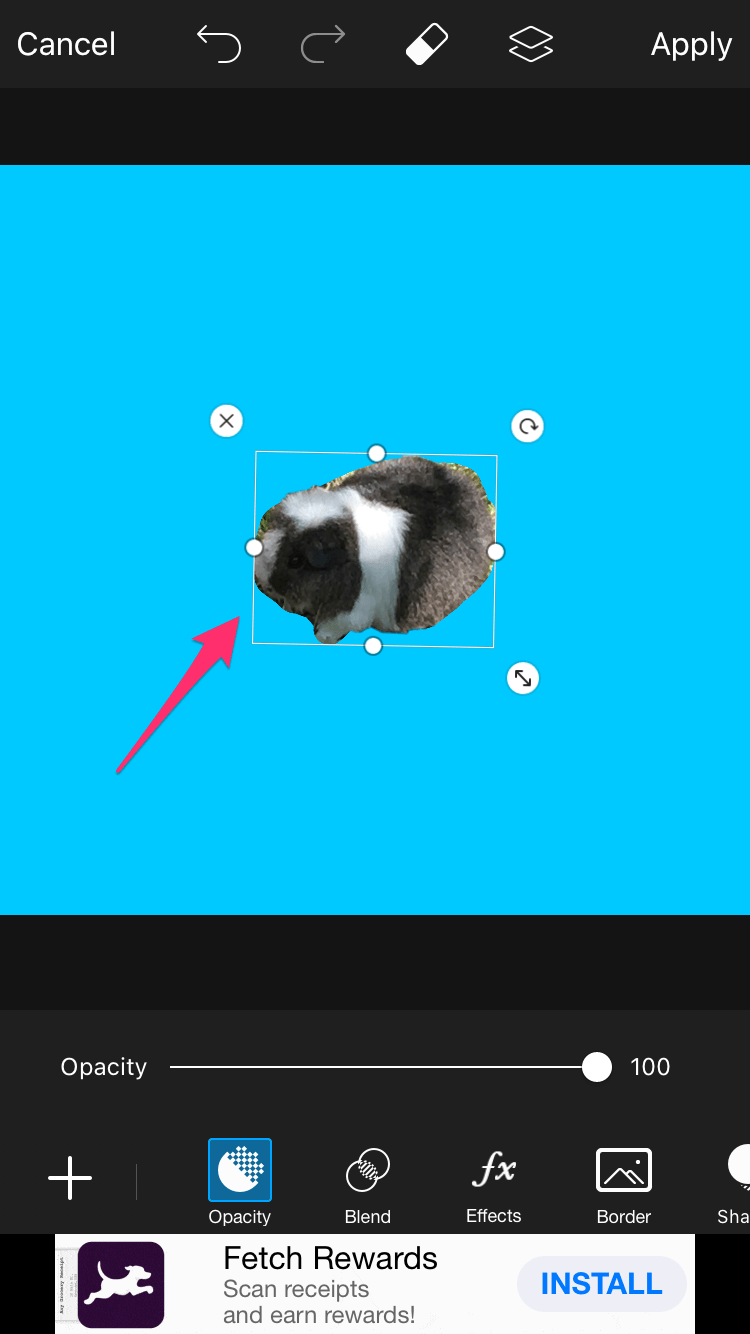
- Une fois que vous êtes satisfait de l’apparence de la composition finale, appuyez sur la coche dans le coin supérieur droit de l’écran pour confirmer les modifications.
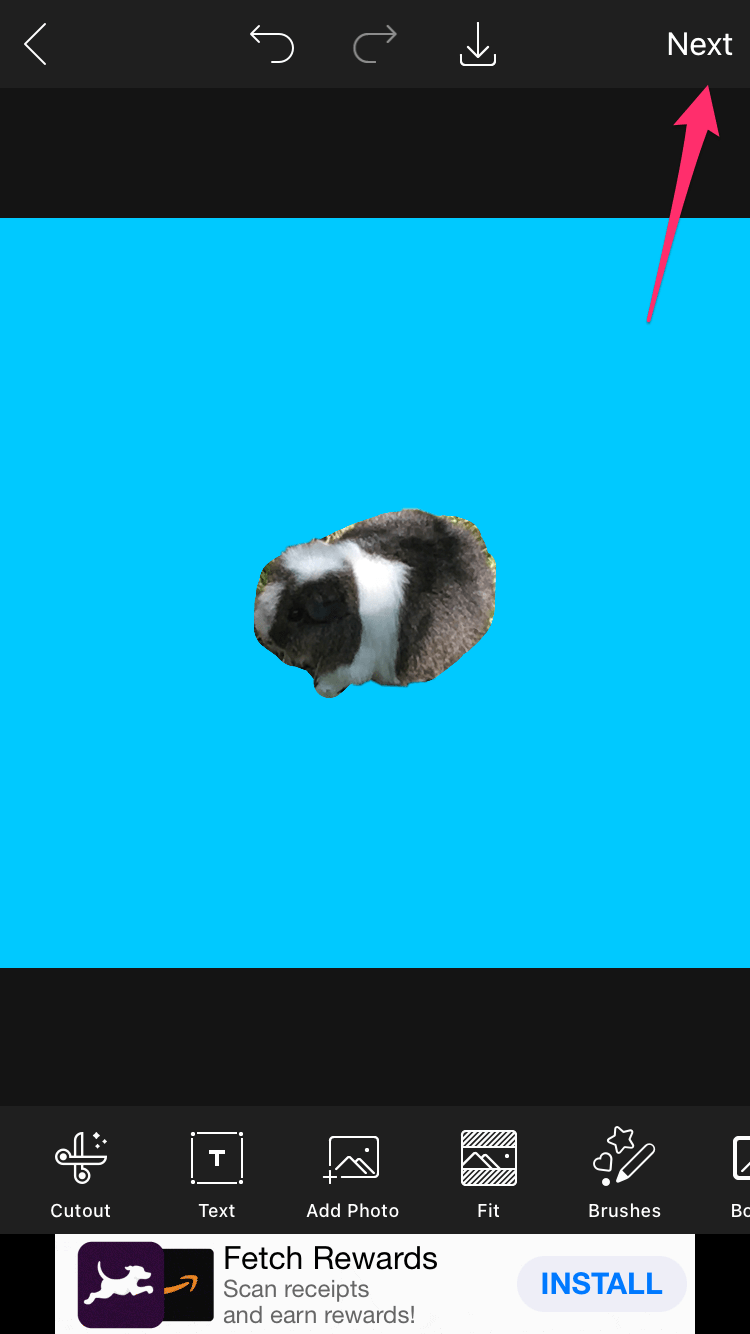
- Pour enregistrer la nouvelle image, appuyez sur l’icône dans le menu supérieur qui ressemble à la flèche pointant vers le bas.
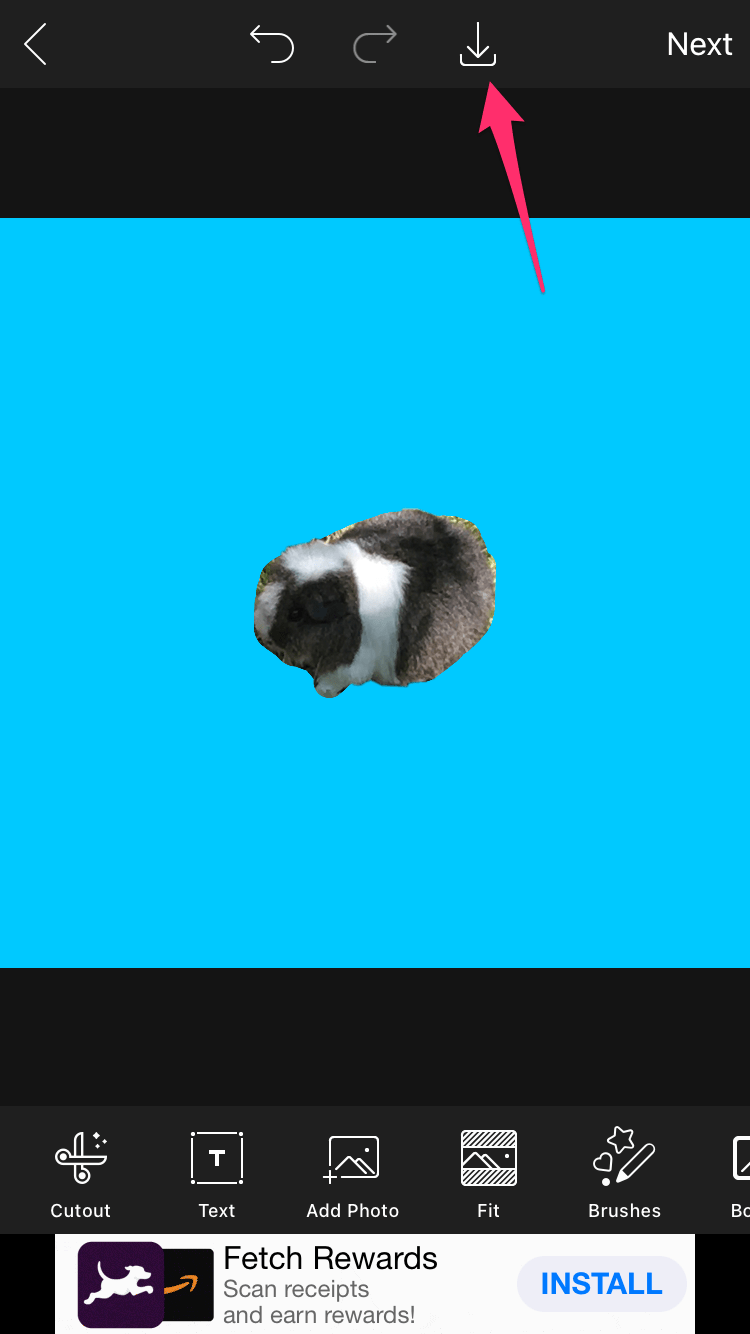
Après avoir combiné les deux images, vous pouvez encore améliorer le produit final en ajustant les couleurs. Cela compensera toute différence de tonalité pouvant provenir d’un éclairage différent sur les images d’origine.
Retouche photo en déplacement
Maintenant que vous savez comment changer l’arrière-plan de vos photos, il ne fait aucun doute que vous pourrez les rendre encore plus mémorables. L’échange de l’arrière-plan avec une autre image peut également entraîner un effet comique. Cela semble être un outil parfait pour créer de nouveaux mèmes pour Internet.
Avez-vous réussi à changer la couleur de fond de votre photo ? Trouvez-vous cette fonctionnalité utile ? Partagez vos idées dans la section des commentaires ci-dessous.