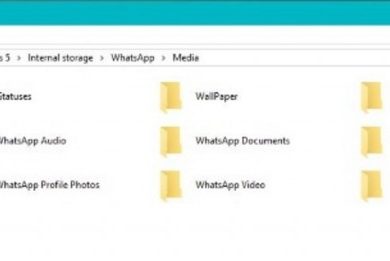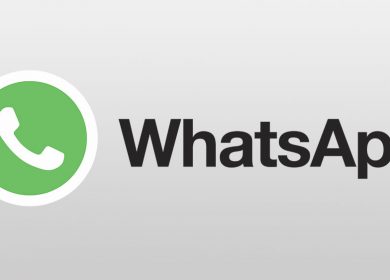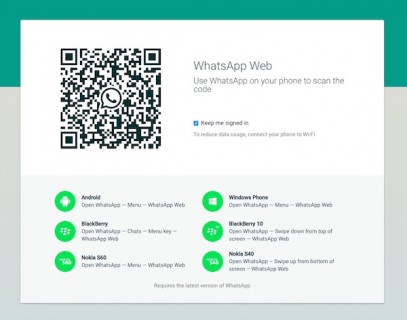
WhatsApp pour Windows 10
WhatsApp Messenger est un client de messagerie instantanée multiplateforme populaire pour les smartphones. Il utilise Internet pour envoyer des images, des vidéos, des messages texte, l’emplacement, etc. à d’autres utilisateurs.
Les utilisateurs qui n’ont pas nécessairement un téléphone intelligent peuvent désormais accéder à cette application de messagerie populaire multiplateforme, s’ils possèdent un ordinateur personnel (qu’il s’agisse d’un ordinateur portable, d’un ordinateur de bureau ou d’un ordinateur portable) avec certaines spécifications matérielles minimales requises.
Développé à l’origine pour les plates-formes Android, WhatsApp nécessite un émulateur tel que BlueStacks pour fonctionner sur d’autres plates-formes telles que Windows. Ces émulateurs nécessitent certaines spécifications minimales pour fonctionner parfaitement :
- 2 Go de RAM
- Carte graphique dédiée de NVIDIA, AMD ou Intel
- Au moins 9 Go d’espace de stockage doivent être disponibles
- .Net framework 2.0 SP2, et
- Installateur Windows 4.5
Pour que BlueStacks fonctionne vraiment sans problème, un ensemble de spécifications recommandé doit être utilisé :
- 8 Go de RAM
- Puce graphique dédiée de 4 Go de NVIDIA, AMD ou Intel
- 9 Go d’espace de stockage disponible
Et le reste comme mentionné ci-dessus; L’installation de WhatsApp Messenger sur des plates-formes mobiles est assez différente de l’installation sur des ordinateurs personnels exécutant les systèmes d’exploitation Windows 10. Certains utilisateurs peuvent même rencontrer des ralentissements de la machine, car le logiciel de l’émulateur utilise une bonne partie de la mémoire de votre ordinateur moyen. Une deuxième méthode d’accès facile a été mise à disposition par l’équipe de messagerie WhatsApp, en permettant directement aux utilisateurs d’accéder en ligne à la populaire messagerie texte multiplateforme sur Windows 10. L’ensemble du processus a été présélectionné :
Visitez d’abord le site Web officiel du logiciel WhatsApp, puis cliquez sur le bouton « WhatsApp Web » affiché en haut de la page.
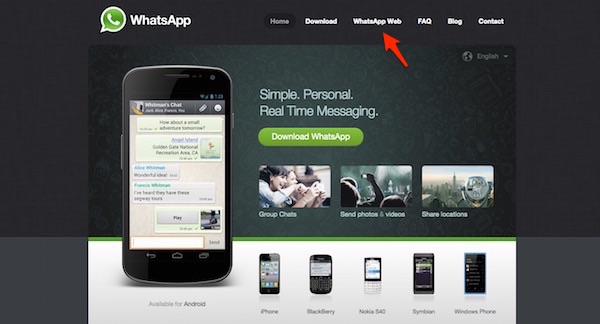
Cela ouvrira une nouvelle page sur le site Web WhatsApp où une zone à scanner est disponible, et vous serez invité à scanner le code QR par téléphone pour connecter les deux comptes. Cela permettra d’accéder au messager WhatsApp sur la plate-forme Windows 10, sans aucune procédure d’installation.
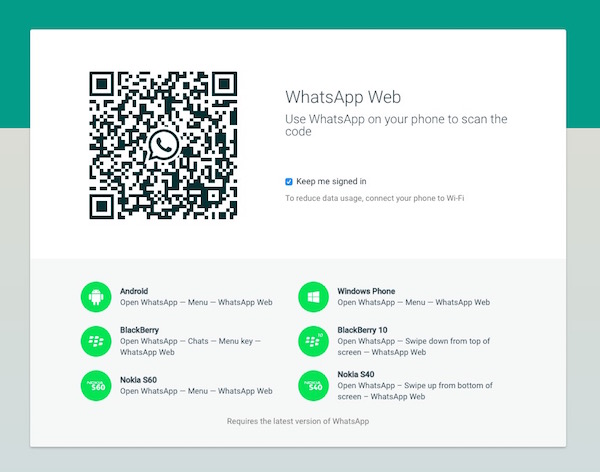
Cependant, le processus mentionné ci-dessus ne fonctionne que si un utilisateur possède un compte WhatsApp existant et peut y accéder via un smartphone. Cependant, si l’utilisateur ne possède pas de smartphone, la procédure de mise en place d’un émulateur doit être poursuivie :
- Le logiciel BlueStacks App Player doit être téléchargé et installé sur l’ordinateur comme tous les téléchargements de logiciels normaux. Cependant, cela nécessitera un numéro de mobile valide et actif pour la validation/activation du compte.
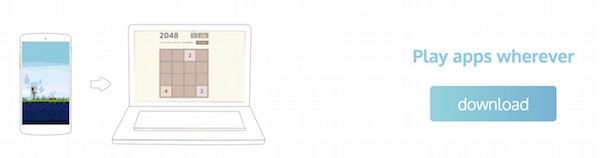
- Au cours de l’installation, BlueStacks demandera l’accès aux notifications d’application et à l’App Store. Cela dépend du jugement de l’utilisateur, et y répondre de manière positive ou négative ne crée aucun avantage supplémentaire.
- Après la procédure d’installation, BlueStacks fonctionnera en mode plein écran. Pour le faire fonctionner en mode fenêtre, appuyez sur l’icône présente en mode en haut à droite.
- Lancez le navigateur et téléchargez WhatsApp. apk tout en gardant les Blue Stacks en cours d’exécution en arrière-plan.
- Double-cliquez ensuite sur le fichier WhatsApp.apk qui a été téléchargé. Cela entraînera l’installation automatique de WhatsApp Messenger sur BlueStacks App Player.
- Lorsque vous naviguez sur BlueStacks App Player, vous rencontrerez un certain nombre d’applications qui ont été installées, notamment des jeux et d’autres applications. Trouvez et lancez l’application de messagerie WhatsApp pour l’initiation.
- Les étapes deviennent maintenant similaires aux étapes d’initiation telles qu’observées sur les Smartphones. Il vous sera demandé de fournir un numéro de mobile valide et actif, qui sera essayé pour vérification par l’envoi d’un SMS.
- Attendez ensuite environ 5 minutes environ, car WhatsApp essaiera et échouera à vérifier le numéro. Vous trouverez une option de vérification de votre numéro de mobile, en répondant à un appel. Cliquer dessus entraînera un appel immédiat demandant le code de vérification, qui sera énoncé simultanément.
- La saisie du code de vérification permettra le fonctionnement à part entière de WhatsApp Messenger sur votre ordinateur personnel. Cependant, aucun de vos contacts ne sera visible et vous pouvez ajouter vos contacts individuellement en cliquant sur les trois points en haut à droite. Vous devrez demander aux administrateurs du groupe dont vous étiez membre auparavant de vous autoriser à revenir.
Voir l’image ci-dessous qui vous aidera à installer WhatsApp sur votre système d’exploitation Windows 10 sans aucun problème.
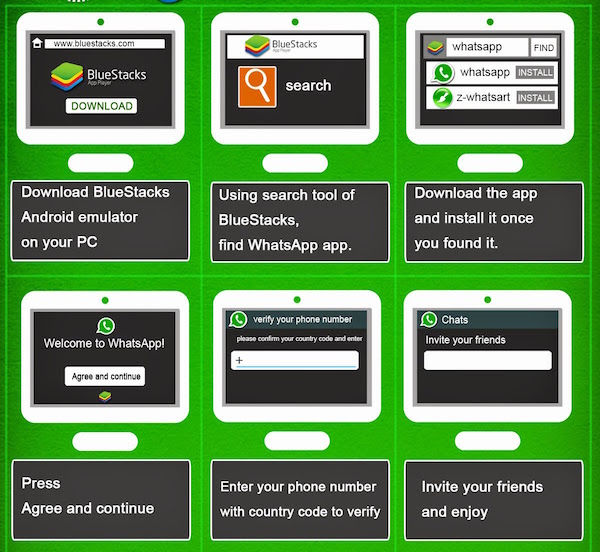
Ce sont donc les deux manières d’exécuter WhatsApp sur Windows 10. Si vous avez des questions ou des doutes, faites-le nous savoir et nous essaierons de le résoudre.