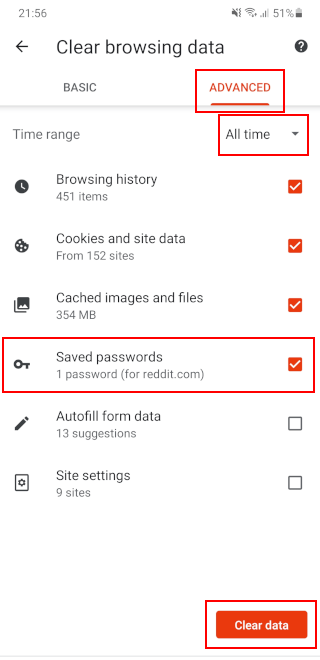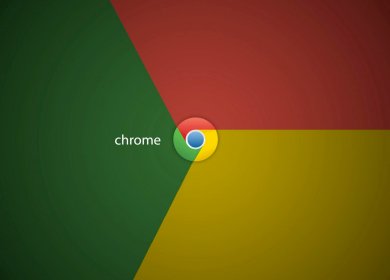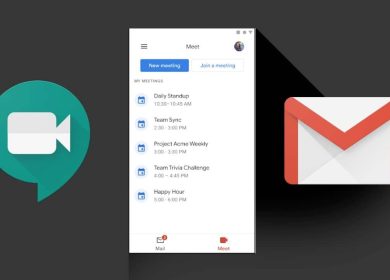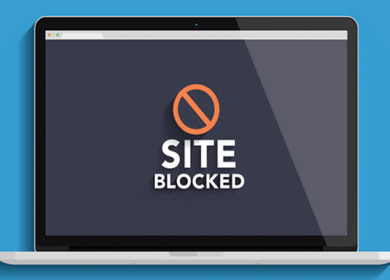Ce didacticiel vous montrera étape par étape comment supprimer les mots de passe enregistrés dans Google Chrome, Microsoft Edge et Brave sur un ordinateur et des téléphones et tablettes Android.
Les étapes de cette page fonctionnent pour Google Chrome, Microsoft Edge et Brave sous Windows, macOS, Linux et tous les téléphones et tablettes Android.
Les étapes de cette page vous montreront comment supprimer un mot de passe enregistré et également comment supprimer tous les mots de passe enregistrés en même temps dans votre navigateur Web.
Comment supprimer les mots de passe enregistrés dans Google Chrome sur un PC
Comment supprimer un mot de passe enregistré dans Google Chrome sur un PC
Remarque : Cette méthode est utilisée lorsque vous souhaitez supprimer un, deux ou quelques mots de passe enregistrés un par un. Si vous souhaitez supprimer tous les mots de passe enregistrés en même temps, vous devrez faire défiler jusqu’à la méthode suivante ou Cliquez ici pour passer directement à la méthode suivante.
1. Ouvrez Google Chrome.
2. Cliquez sur le bouton de menu ⋮ dans le coin supérieur droit de votre navigateur Web.
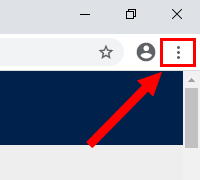
3. Cliquez sur Paramètres.
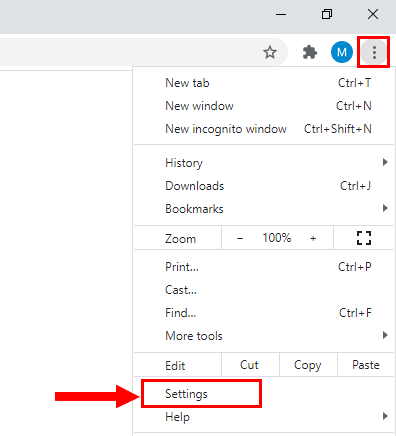
4. Accédez à la section Remplissage automatique.
5. Dans la section Remplissage automatique, vous cliquez sur Mots de passe.
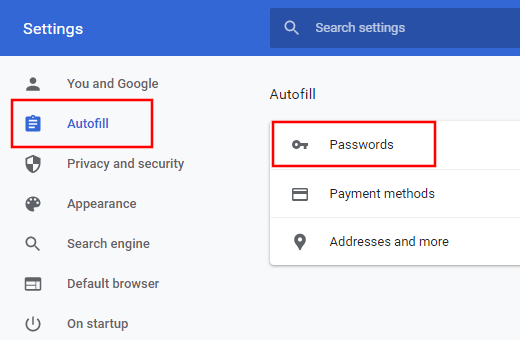
Sous Mots de passe enregistrés, vous verrez tous les mots de passe enregistrés par Google Chrome.
6. Pour supprimer un mot de passe enregistré, vous cliquez sur l’icône à trois points à côté de celui-ci, puis cliquez sur Supprimer.
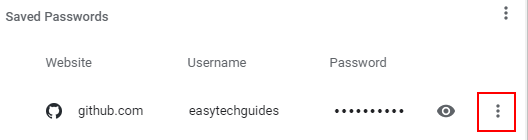
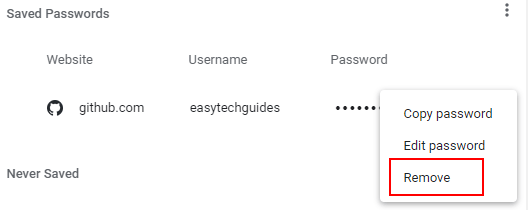
Google Chrome supprimera le mot de passe enregistré.
Comment supprimer tous les mots de passe enregistrés à la fois dans Google Chrome sur un PC
1. Ouvrez Google Chrome.
2. Cliquez sur le bouton de menu ⋮ dans le coin supérieur droit de votre navigateur Web.
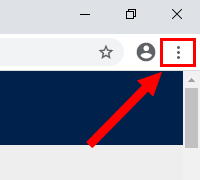
3. Cliquez sur Paramètres.
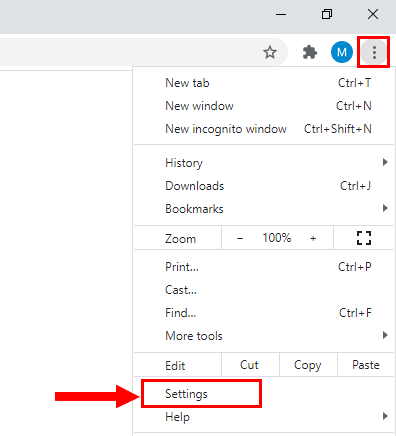
4. Faites défiler jusqu’à Confidentialité et sécurité ou cliquez sur Confidentialité et sécurité dans le menu de gauche.
5. Cliquez sur Effacer les données de navigation.
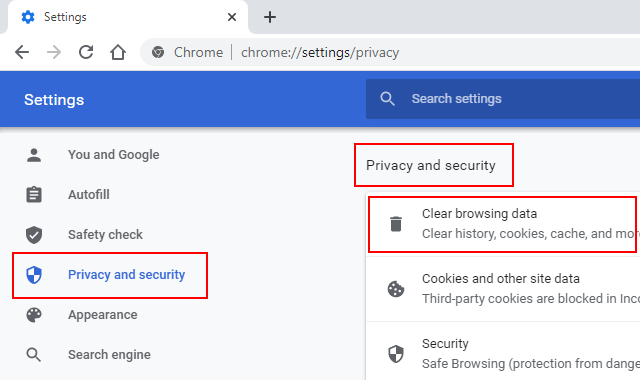
Une fenêtre « Effacer les données de navigation » apparaîtra.
Alternativement, vous pouvez également appuyer simultanément sur les touches Ctrl + Maj + Suppr (Suppr) de votre clavier pour ouvrir une fenêtre « Effacer les données de navigation ».
6. Cliquez sur l’onglet Avancé.
7. Cliquez sur le bouton du menu de sélection à côté de Plage de temps et sélectionnez Tout le temps.
8. Cochez l’option Mots de passe et autres données de connexion.
9. Cliquez sur le bouton Effacer les données.
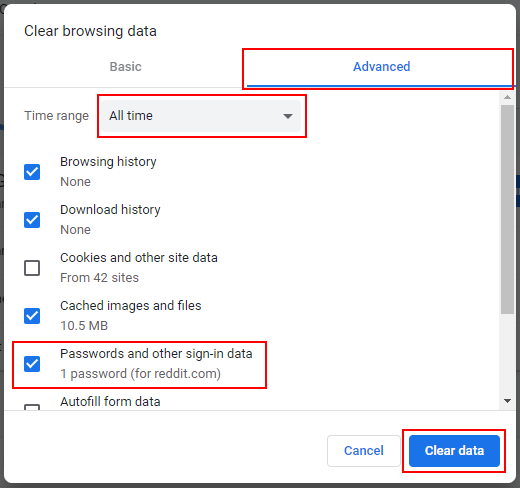
Google Chrome supprimera tous les mots de passe enregistrés.
Comment supprimer les mots de passe enregistrés dans Google Chrome sur Android
Comment supprimer un mot de passe enregistré dans Google Chrome sur Android
Remarque : Cette méthode est utilisée lorsque vous souhaitez supprimer un, deux ou quelques mots de passe enregistrés un par un. Si vous souhaitez supprimer tous les mots de passe enregistrés en même temps, vous devrez faire défiler jusqu’à la méthode suivante ou Cliquez ici pour passer directement à la méthode suivante.
1. Ouvrez Google Chrome.
2. Appuyez sur le bouton de menu dans le coin supérieur droit.
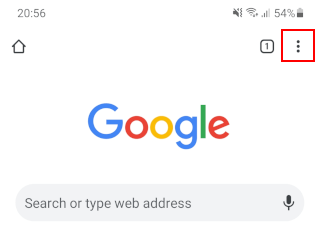
3. Appuyez sur Paramètres.
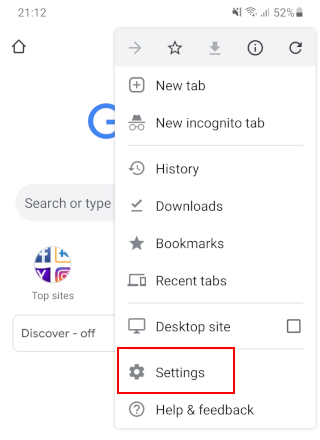
4. Appuyez sur Mots de passe.
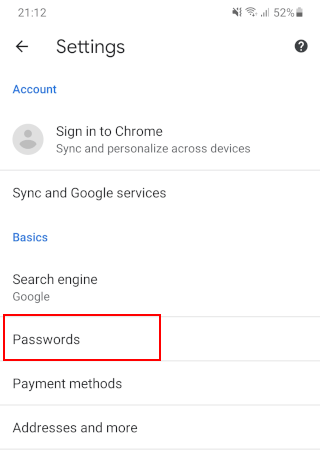
5. Appuyez sur le mot de passe que vous souhaitez supprimer.
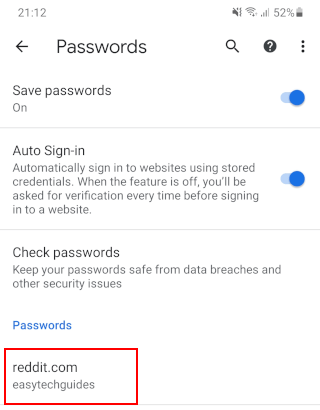
6. Appuyez sur l’icône de la corbeille dans le coin supérieur droit.
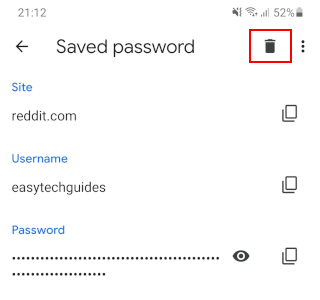
Google Chrome supprimera le mot de passe enregistré.
Comment supprimer tous les mots de passe enregistrés à la fois dans Google Chrome sur Android
1. Ouvrez Google Chrome.
2. Appuyez sur le bouton de menu dans le coin supérieur droit.
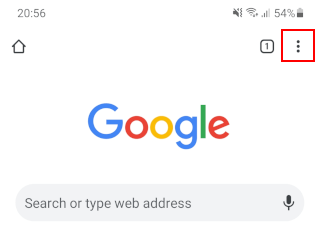
3. Appuyez sur Historique.
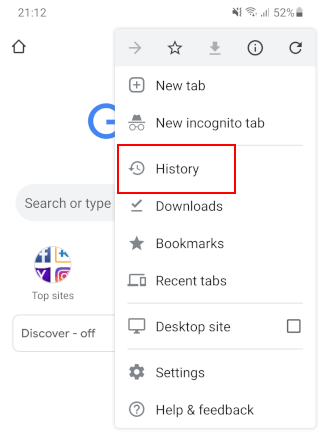
4. Appuyez sur Effacer les données de navigation.
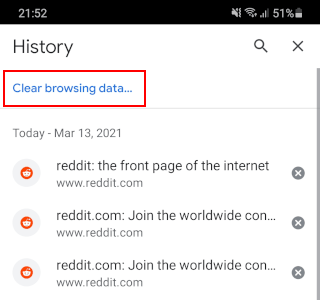
5. Appuyez sur Avancé.
6. Appuyez sur le menu de sélection à côté de Plage horaire et sélectionnez Tout le temps.
7. Cochez l’option Mots de passe enregistrés.
8. Appuyez sur le bouton Effacer les données dans le coin inférieur droit.
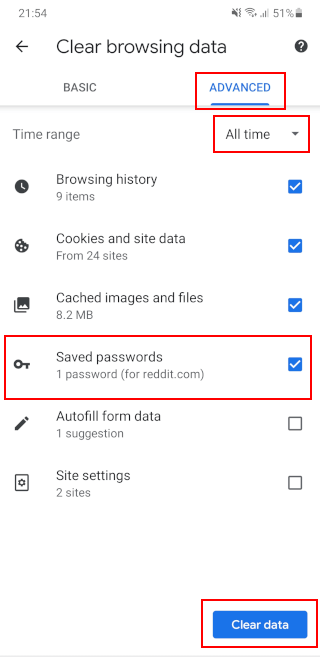
Google Chrome supprimera tous les mots de passe enregistrés.
Comment supprimer les mots de passe enregistrés dans Microsoft Edge sur un PC
Comment supprimer un mot de passe enregistré dans Microsoft Edge sur un PC
Remarque : Cette méthode est utilisée lorsque vous souhaitez supprimer un, deux ou quelques mots de passe enregistrés un par un. Si vous souhaitez supprimer tous les mots de passe enregistrés en même temps, vous devrez faire défiler jusqu’à la méthode suivante ou Cliquez ici pour passer directement à la méthode suivante.
1. Ouvrez MicrosoftEdge.
2. Cliquez sur le bouton de menu ⋯ dans le coin supérieur droit de votre navigateur Web.
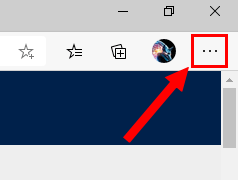
3. Cliquez sur Paramètres.
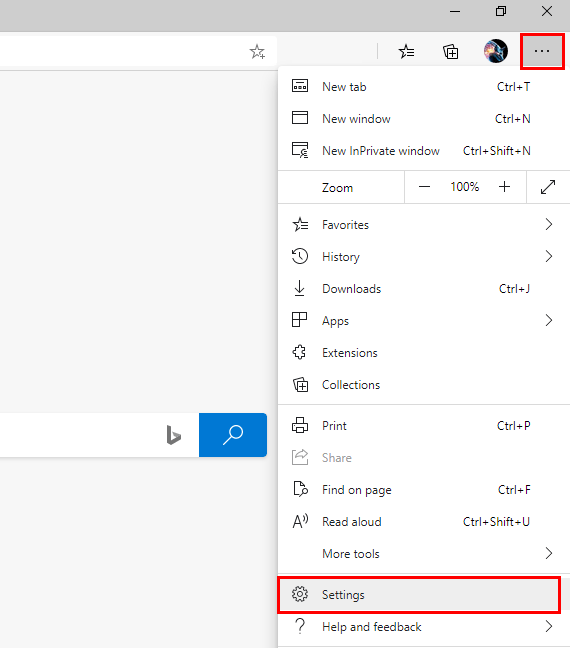
4. Assurez-vous d’être dans la section Profils.
5. Dans la section Profils, vous cliquez sur Mots de passe.
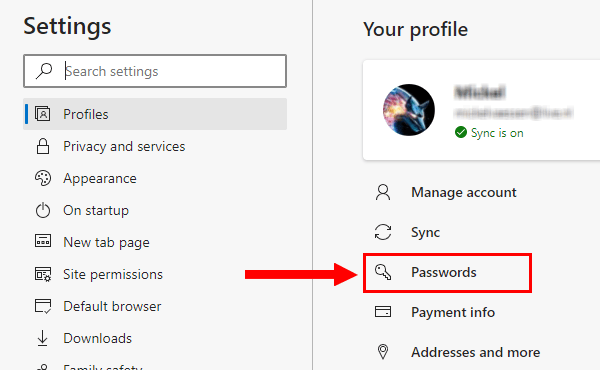
Sous Mots de passe enregistrés, vous verrez tous les mots de passe enregistrés par Microsoft Edge.
6. Pour supprimer un mot de passe enregistré, vous cliquez sur l’icône à trois points à côté de celui-ci, puis cliquez sur Supprimer.
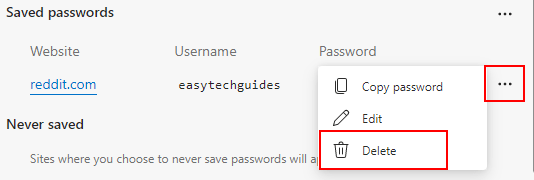
Microsoft Edge supprimera le mot de passe enregistré.
Comment supprimer tous les mots de passe enregistrés à la fois dans Microsoft Edge sur un PC
1. Ouvrez MicrosoftEdge.
2. Cliquez sur le bouton de menu ⋯ dans le coin supérieur droit de votre navigateur Web.
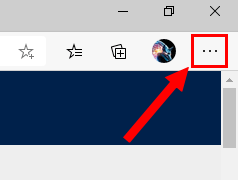
3. Cliquez sur Paramètres.
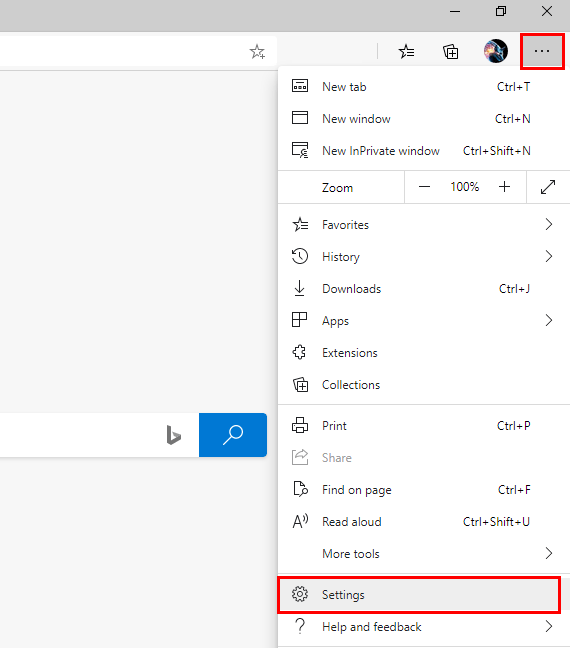
4. Cliquez sur Confidentialité, recherche et services dans le menu de gauche.
5. Faites défiler jusqu’à Effacer les données de navigation.
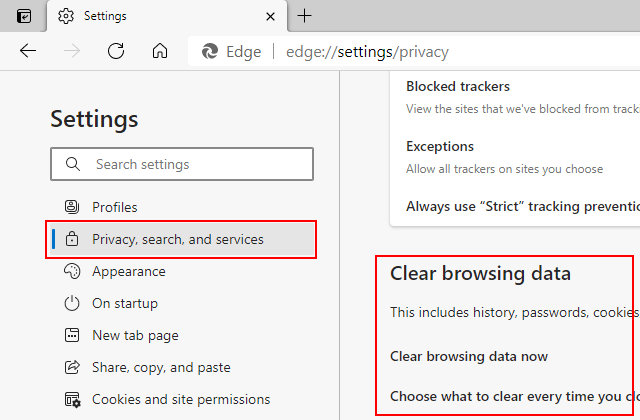
6. Cliquez sur le bouton Choisir quoi effacer.
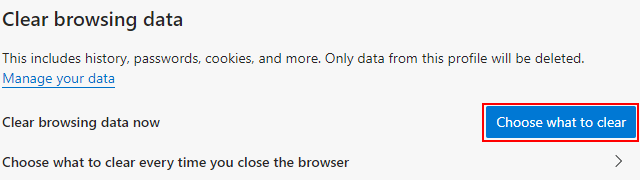
Une fenêtre « Effacer les données de navigation » apparaîtra.
Alternativement, vous pouvez également appuyer simultanément sur les touches Ctrl + Maj + Suppr (Suppr) de votre clavier pour ouvrir une fenêtre « Effacer les données de navigation ».
7. Cliquez sur le bouton du menu de sélection sous Intervalle de temps et sélectionnez Tout le temps.
8. Cochez l’option Mots de passe.
9. Cliquez sur le bouton Effacer maintenant.
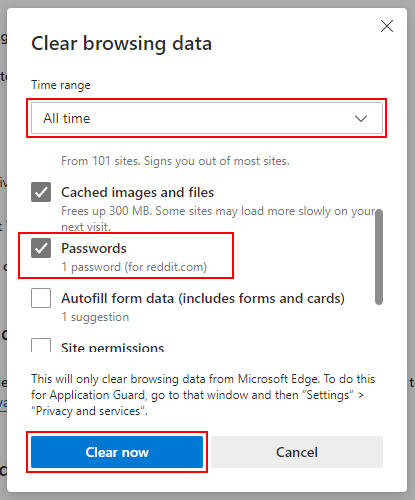
Microsoft Edge supprimera tous les mots de passe enregistrés.
Comment supprimer les mots de passe enregistrés dans Microsoft Edge sur Android
Comment supprimer un mot de passe enregistré dans Microsoft Edge sur Android
Remarque : Cette méthode est utilisée lorsque vous souhaitez supprimer un, deux ou quelques mots de passe enregistrés un par un. Si vous souhaitez supprimer tous les mots de passe enregistrés en même temps, vous devrez faire défiler jusqu’à la méthode suivante ou Cliquez ici pour passer directement à la méthode suivante.
1. Ouvrez MicrosoftEdge.
2. Appuyez sur le bouton de menu en bas.
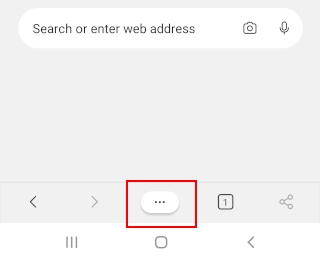
3. Appuyez sur Paramètres.
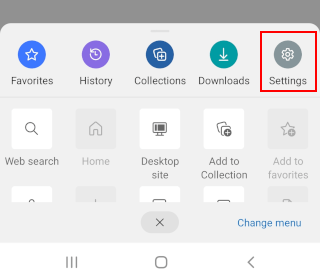
4. Appuyez sur Enregistrer les mots de passe.
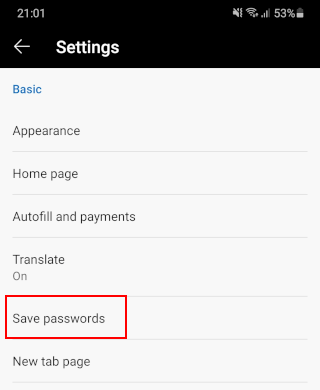
5. Appuyez sur le mot de passe que vous souhaitez supprimer.
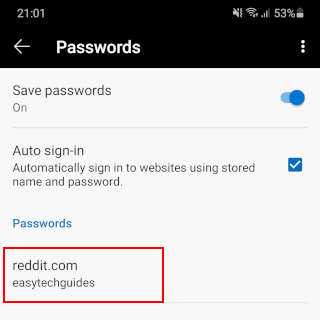
6. Appuyez sur l’icône de la corbeille dans le coin supérieur droit.
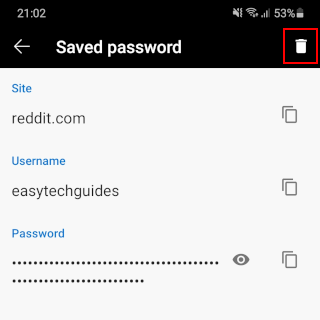
Microsoft Edge supprimera le mot de passe enregistré.
Comment supprimer tous les mots de passe enregistrés à la fois dans Microsoft Edge sur Android
1. Ouvrez MicrosoftEdge.
2. Appuyez sur le bouton de menu en bas.
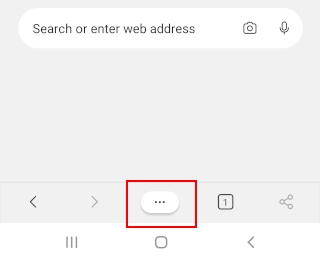
3. Appuyez sur Historique.
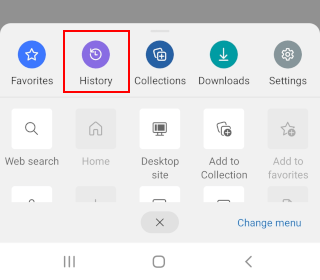
4. Appuyez sur l’icône de la corbeille située dans le coin supérieur droit.
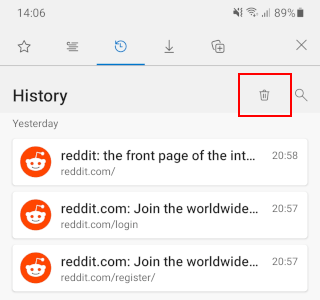
Une petite fenêtre apparaîtra.
5. Appuyez sur Effacer.
6. Appuyez sur Avancé.
7. Appuyez sur le menu de sélection à côté de Plage horaire et sélectionnez Tout le temps.
8. Cochez l’option Mots de passe enregistrés.
9. Appuyez sur le bouton Effacer dans le coin inférieur droit.
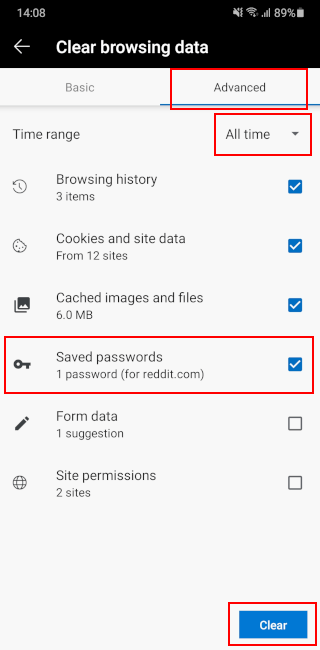
Microsoft Edge supprimera tous les mots de passe enregistrés.
Comment supprimer les mots de passe enregistrés dans Brave sur un PC
Comment supprimer un mot de passe enregistré dans Brave sur un PC
Remarque : Cette méthode est utilisée lorsque vous souhaitez supprimer un, deux ou quelques mots de passe enregistrés un par un. Si vous souhaitez supprimer tous les mots de passe enregistrés en même temps, vous devrez faire défiler jusqu’à la méthode suivante ou Cliquez ici pour passer directement à la méthode suivante.
1. Ouvrez Brave.
2. Cliquez sur le bouton de menu ≡ dans le coin supérieur droit de votre navigateur Web.
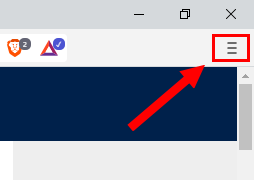
3. Cliquez sur Paramètres.
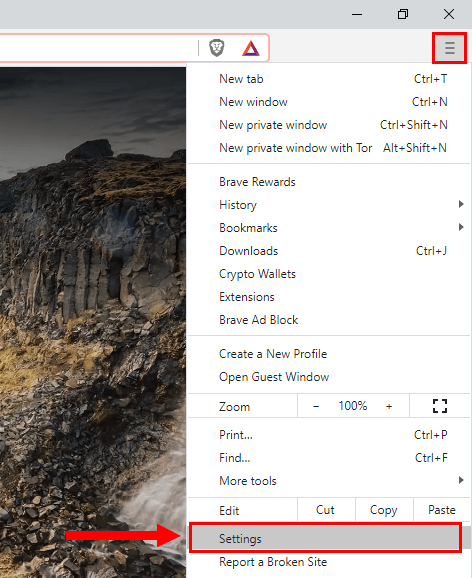
4. Dans le menu de gauche, vous cliquez sur Paramètres supplémentaires.
5. Sous Paramètres supplémentaires, vous cliquez sur Remplissage automatique.
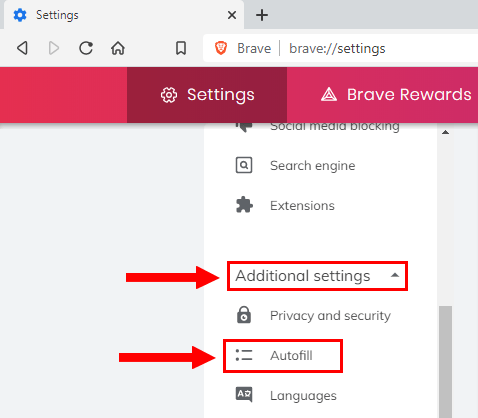
6. Dans la section de droite, et sous Remplissage automatique, vous cliquez sur Mots de passe.
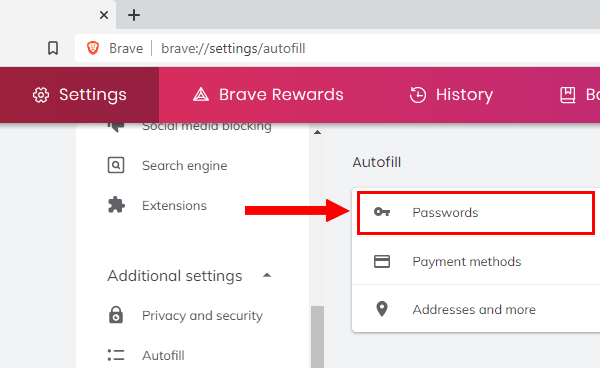
Sous Mots de passe enregistrés, vous verrez tous les mots de passe que Brave a enregistrés.
7. Pour supprimer un mot de passe enregistré, vous cliquez sur l’icône à trois points à côté de celui-ci, puis cliquez sur Supprimer.
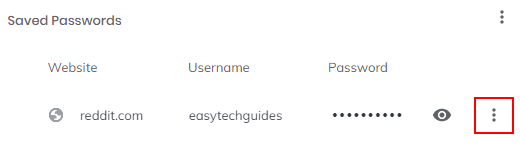

Brave supprimera le mot de passe enregistré.
Comment supprimer tous les mots de passe enregistrés à la fois dans Brave sur un PC
1. Ouvrez Brave.
2. Cliquez sur le bouton de menu ≡ dans le coin supérieur droit de votre navigateur Web.
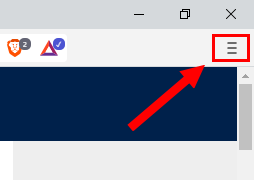
3. Cliquez sur Paramètres.
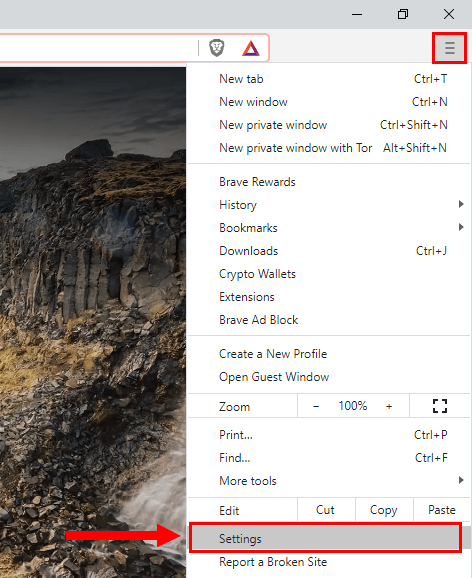
4. Dans le menu de gauche, vous cliquez sur Paramètres supplémentaires.
5. Sous Paramètres supplémentaires, cliquez sur Confidentialité et sécurité.
6. Cliquez sur Effacer les données de navigation.
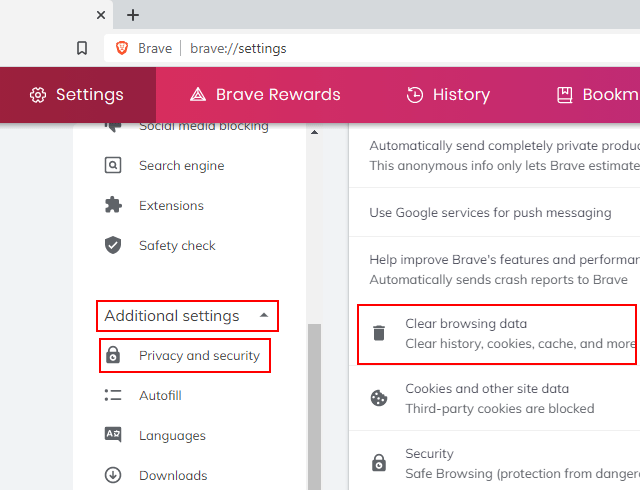
Une fenêtre « Effacer les données de navigation » apparaîtra.
Alternativement, vous pouvez également appuyer simultanément sur les touches Ctrl + Maj + Suppr (Suppr) de votre clavier pour ouvrir une fenêtre « Effacer les données de navigation ».
7. Cliquez sur l’onglet Avancé.
8. Cliquez sur le bouton du menu de sélection à côté de Plage de temps et sélectionnez Tout le temps.
9. Cochez l’option Mots de passe et autres données de connexion.
10. Cliquez sur le bouton Effacer les données.
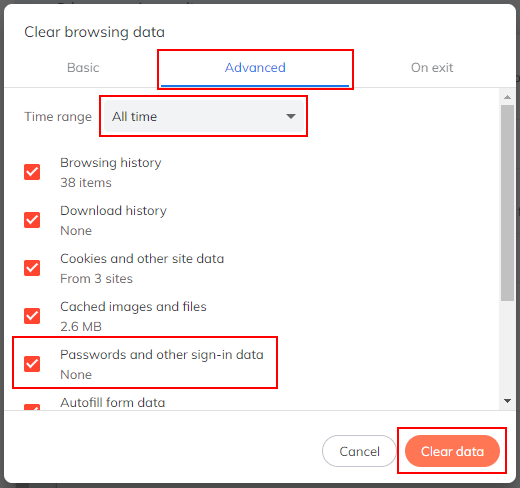
Brave supprimera tous les mots de passe enregistrés.
Comment supprimer les mots de passe enregistrés dans Brave sur Android
Comment supprimer un mot de passe enregistré dans Brave sur Android
Remarque : Cette méthode est utilisée lorsque vous souhaitez supprimer un, deux ou quelques mots de passe enregistrés un par un. Si vous souhaitez supprimer tous les mots de passe enregistrés en même temps, vous devrez faire défiler jusqu’à la méthode suivante ou Cliquez ici pour passer directement à la méthode suivante.
1. Ouvrez Brave.
2. Appuyez sur le bouton de menu dans le coin inférieur droit.
3. Appuyez sur Paramètres.
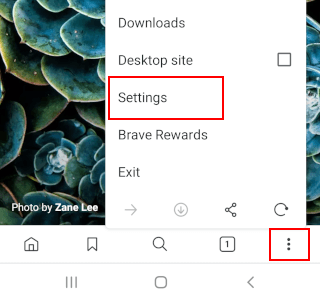
4. Appuyez sur Mots de passe.
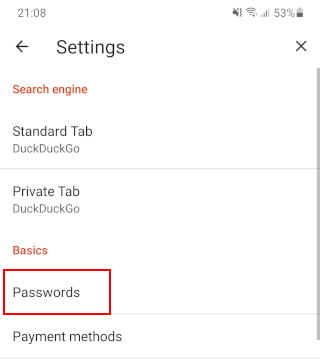
5. Appuyez sur le mot de passe que vous souhaitez supprimer.
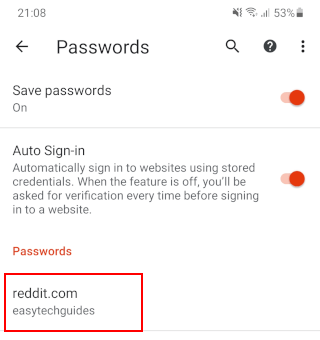
6. Appuyez sur l’icône de la corbeille dans le coin supérieur droit.
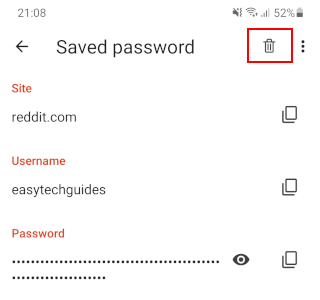
Brave supprimera le mot de passe enregistré.
Comment supprimer tous les mots de passe enregistrés à la fois dans Brave sur Android
1. Ouvrez Brave.
2. Appuyez sur le bouton de menu dans le coin inférieur droit.
3. Appuyez sur Historique.
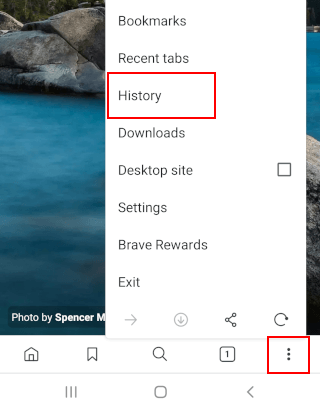
4. Appuyez sur Effacer les données de navigation.
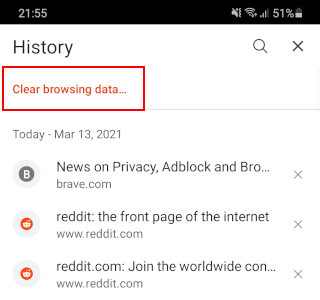
5. Appuyez sur Avancé.
6. Appuyez sur le menu de sélection à côté de Plage horaire et sélectionnez Tout le temps.
7. Cochez l’option Mots de passe enregistrés.
8. Appuyez sur le bouton Effacer les données dans le coin inférieur droit.