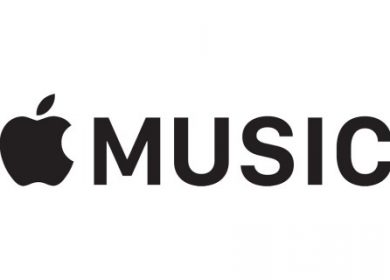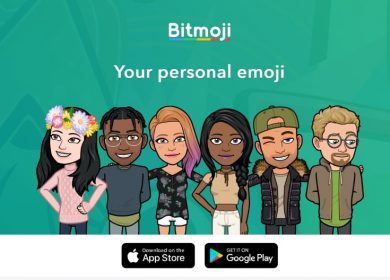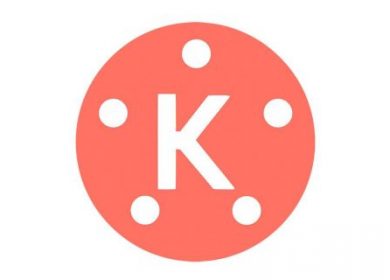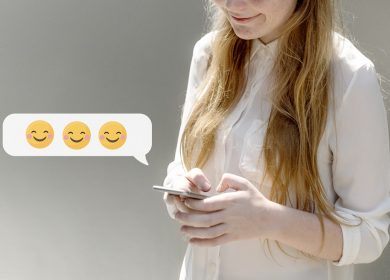Aujourd’hui, la plupart des appareils modernes sont capables de communiquer entre eux, d’une manière ou d’une autre. Ainsi, connecter votre smartphone à un téléviseur semble également être une chose assez normale à faire. Surtout si vous souhaitez diffuser du contenu directement depuis votre téléphone.
Lorsque vous possédez un iPhone et un Sony Smart TV, vous vous demandez peut-être si vous pouvez refléter l’écran de votre smartphone sur votre téléviseur. Bien que cela soit possible, il y a quelques exigences que vous devrez d’abord remplir. Lisez la suite pour tout savoir à ce sujet.
L’iPhone peut-il refléter sur votre téléviseur ?
Que vous puissiez ou non mettre en miroir votre iPhone sur un téléviseur intelligent Sony, cela dépend principalement du modèle de téléviseur. Certains des modèles les plus récents prennent en charge AirPlay d’Apple dès la sortie de la boîte. Si tel est le cas, connecter vos deux appareils sera très simple.
Si votre téléviseur ne prend pas en charge AirPlay, vous devrez acheter un appareil Apple TV pour établir la connexion en miroir. Une fois que vous avez configuré cela, faire communiquer votre iPhone et votre téléviseur Sony entre eux sera un jeu d’enfant.
Bien sûr, vous voudrez peut-être éviter tout investissement supplémentaire juste pour la mise en miroir. Si c’est le cas, vous pouvez opter pour une solution moins onéreuse. En installant l’une des nombreuses applications tierces disponibles, vous pouvez facilement connecter vos appareils sans aucun problème.

Mise en miroir sur AirPlay
Avant de continuer, mettez à jour le système d’exploitation de votre téléviseur. Cela garantira qu’il dispose de tous les pilotes les plus récents, vous permettant ainsi de connecter vos appareils.
Pour configurer votre téléviseur Sony afin qu’il fonctionne avec AirPlay, procédez comme suit :
- Allumez votre téléviseur
- Appuyez sur le bouton « Input select » de la télécommande de votre téléviseur.
- Sélectionnez l’option « AirPlay ».
- Sélectionnez « Paramètres AirPlay et HomeKit ».
- Activez AirPlay.
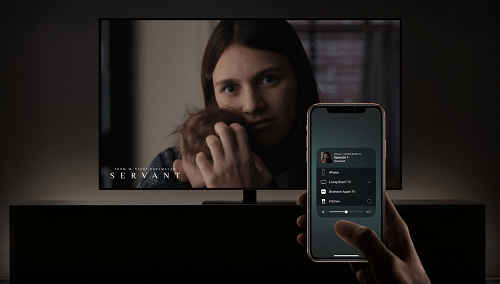
Cela fait, il est temps de coupler votre iPhone avec le téléviseur.
- Assurez-vous de connecter votre iPhone et votre téléviseur Sony au même réseau Wi-Fi.
- Ouvrez le « Centre de contrôle » sur votre iPhone.
- Appuyez sur « Mise en miroir de l’écran ».
- Dans la liste des appareils AirPlay disponibles, appuyez sur votre téléviseur Sony.
- Vous devrez peut-être saisir un code d’accès AirPlay pour continuer. Si c’est le cas, le mot de passe apparaîtra sur l’écran de votre téléviseur. Entrez ce code sur votre iPhone.
- Cela fait, le contenu de l’écran de votre iPhone devrait apparaître sur votre téléviseur Sony.
Lorsque vous souhaitez arrêter de refléter l’écran de votre téléphone, ouvrez d’abord le Centre de contrôle sur votre iPhone. Ensuite, appuyez sur l’option « Screen Mirroring » et enfin appuyez sur « Arrêter la mise en miroir ».
Mise en miroir sur Apple TV
Lorsque vous achetez l’appareil Apple TV, vous devez d’abord le configurer. Si vous l’avez déjà fait, vous pouvez ignorer les étapes suivantes et procéder à la connexion de votre iPhone à l’Apple TV.
- Connectez l’appareil Apple TV à votre téléviseur Sony à l’aide d’un câble HDMI.
- Allumez à la fois l’Apple TV et le Sony TV.
- Sur la télécommande du téléviseur Sony, appuyez sur le bouton « Input select ».
- Dans la liste des entrées disponibles, sélectionnez le port HDMI de votre téléviseur auquel vous avez connecté Apple TV.
- Suivez maintenant les instructions à l’écran pour configurer la connexion Wi-Fi que vous utilisez. Cela devrait être le même réseau Wi-Fi que votre iPhone utilise.
Lorsque vous avez terminé de configurer Apple TV, vous êtes maintenant prêt à y connecter votre iPhone.
- Ouvrez le « Centre de contrôle » sur votre iPhone.
- Appuyez sur « Mise en miroir de l’écran ».
- Appuyez sur « Apple TV » dans la liste des appareils disponibles.
- Si nécessaire, entrez le mot de passe que vous voyez sur votre téléviseur sur votre iPhone.
Après cela, l’écran de votre téléphone devrait apparaître sur votre téléviseur, vous permettant de profiter de tout votre contenu mobile sur grand écran.
Mise en miroir à l’aide d’applications tierces
Si vous ne possédez pas de téléviseur Sony compatible AirPlay et que vous ne souhaitez pas acheter Apple TV, vous pouvez essayer certaines des applications tierces disponibles.
ApowerMirror
La ApowerMirror l’application est assez polyvalente. Il vous permet de mettre en miroir et de diffuser le contenu de votre iPhone ou iPad sur des téléviseurs intelligents. Cela inclut également les téléviseurs qui ne prennent pas en charge la technologie AirPlay d’Apple. L’application peut même mettre en miroir jusqu’à quatre appareils iOS sur un PC en même temps, si jamais vous en avez besoin.
Outre l’option de mise en miroir, ApowerMirror vous permet également d’enregistrer tout ce que vous faites sur votre smartphone. Bien que l’application soit gratuite, la version premium supprime les filigranes et vous permet d’utiliser l’application en plein écran.
Mise en miroir360
Avec Mirroring 360, vous obtenez non seulement les options de mise en miroir de base, mais aussi un excellent outil que vous pouvez utiliser même à des fins éducatives. Bien sûr, cette application vous permet de refléter votre iPhone sur un téléviseur intelligent Sony, ainsi que sur de nombreux autres appareils. Il peut connecter n’importe quel type de smartphone ou de tablette à un téléviseur, un projecteur mural ou un ordinateur.
Malheureusement, Mirroring360 n’est pas une application gratuite, mais il existe une version d’essai que vous pouvez utiliser. S’il répond à vos besoins, vous pourriez même envisager de l’acheter.
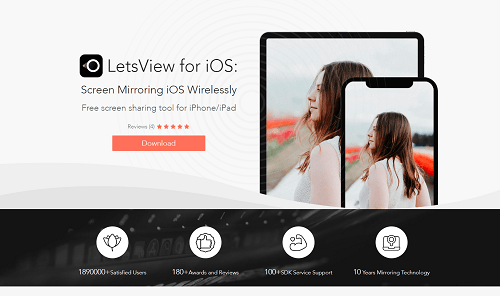
LetsView
Que vous ayez besoin de refléter votre iPhone sur un écran de télévision à des fins professionnelles ou de divertissement, LetsView est également une excellente option. Avec cette application, vous pouvez utiliser votre appareil iOS pour projeter des fichiers, l’utiliser comme télécommande pour votre téléviseur ou même comme tableau blanc. Et c’est totalement gratuit.
Grâce à la prise en charge spéciale des navigateurs, vous pouvez montrer aux autres exactement ce que vous faites sur un site Web. Cette fonctionnalité est idéale pour les équipes de développement Web qui travaillent à distance. Grâce à LetsView, vous pouvez montrer à vos collègues exactement où vous pointez et cliquez sur une page Web.
iPhone sur votre Sony
Comme vous l’avez vu, transférer le contenu de l’écran de votre iPhone sur votre Sony Smart TV n’est pas si compliqué. Si vous aimez jouer à des jeux sur grand écran, asseyez-vous, détendez-vous et lancez votre jeu préféré. Et lorsque vous réunirez votre famille pour leur montrer les photos de vacances de votre téléphone, ils apprécieront également le grand écran.
Avez-vous réussi à mettre en miroir votre iPhone sur votre téléviseur Sony ? Faites-vous du miroir à des fins professionnelles ou de divertissement ? Partagez vos idées dans la section des commentaires ci-dessous.