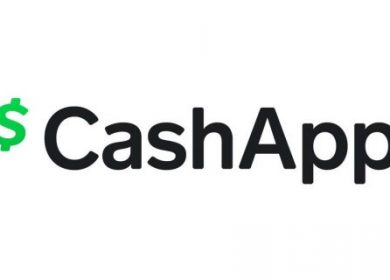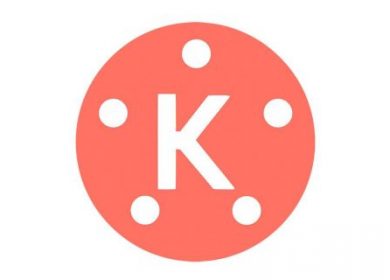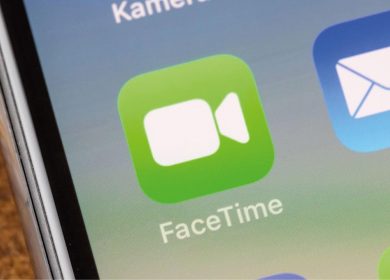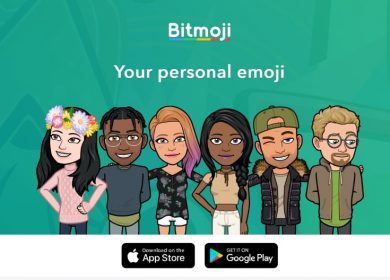Les utilisateurs d’Apple iPhone 7 et iPhone 7 Plus ont parfois des problèmes avec iOS. De nouvelles versions de logiciels sortent tout le temps, et bien qu’elles soient généralement destinées à corriger les bogues, réparer les logiciels et rendre les téléphones plus faciles à utiliser sur une base régulière, certaines mises à jour logicielles peuvent inclure des bogues et d’autres problèmes dans leur logiciel qui le rendent plus difficile. pour utiliser correctement votre téléphone.
Heureusement, si vous rencontrez des problèmes avec votre iPhone, vous pourrez peut-être réparer l’appareil vous-même. De nombreux problèmes, du ralentissement aux applications qui plantent, peuvent être facilement résolus grâce à l’une des nombreuses méthodes de dépannage.
Le moyen le plus simple de résoudre les bogues ou autres problèmes logiciels sur votre Apple iPhone 7 ou iPhone 7 Plus consiste à effectuer une réinitialisation d’usine de votre téléphone ou à vider le cache.
Dans cet article Tavussa, nous vous expliquerons comment vider le cache de votre Apple iPhone 7 ou iPhone 7 Plus.
Comment effacer le cache de l’application sur Apple iPhone 7 et iPhone 7 Plus
Si le problème que vous rencontrez ne se produit qu’avec une application particulière, vous devez d’abord vous assurer que l’application est à jour. Si c’est le cas et que le problème persiste, essayez de vider le cache.
Il existe deux endroits différents où vous pouvez vider le cache de votre iPhone 7 ou iPhone 7 Plus pour Safari, le navigateur par défaut et l’iPhone lui-même.
Pour effacer le cache du navigateur Safari, vous devez vider le cache dans le paramètre Safari. Cela effacera le cache du navigateur uniquement.
Pour vider le cache du stockage de votre téléphone, vous devez accéder aux paramètres de stockage de l’iPhone.
Suivez les instructions ci-dessous pour vider le cache du navigateur dans Safari. Notez que l’effacement du cache Safari supprimera « supprimer l’historique, les cookies et autres données de navigation ».
- Appuyez sur Paramètres iPhone
- Faites défiler jusqu’à ce que vous trouviez Safari
- Appuyez sur Safari
- Faites défiler vers le bas, puis appuyez sur Effacer l’historique et les données du site Web
- Lorsque l’invite apparaît confirmant votre choix de « supprimer l’historique, les cookies et autres données de navigation. L’historique sera effacé des appareils connectés à votre compte iCloud », appuyez sur Effacer l’historique et les données.
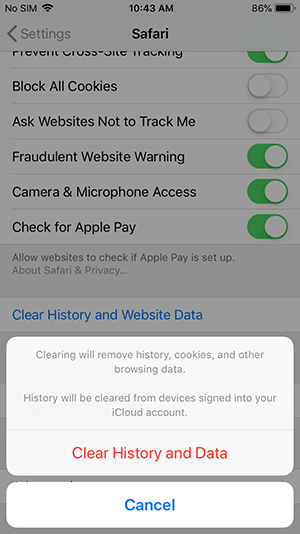
Pour vider le cache des autres applications qui ont un cache, suivez les instructions ci-dessous. Ne supprimez pas l’application, sauf si vous souhaitez perdre toutes les informations stockées dans l’application, telles que votre nom d’utilisateur, vos mots de passe, votre progression dans le jeu, vos préférences et vos paramètres.
- Ouvrez l’application Paramètres
- Appuyez sur Général
- Appuyez sur Stockage iPhone
- Sélectionnez « Gérer le stockage ».
- Sélectionnez une application pour afficher ses documents et données
Si les documents et données d’une application téléchargée occupent une grande quantité de stockage (> 500 Mo), il peut être utile de supprimer et de réinstaller l’application.
- Appuyez sur « Supprimer l’application » dans le même menu
- Ensuite, rendez-vous sur l’App Store pour installer une nouvelle copie de l’application
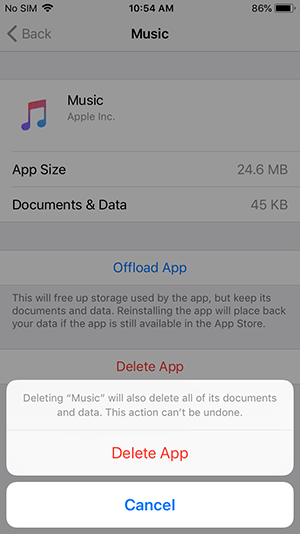
Que faire lorsque l’effacement du cache de l’application n’aide pas
Si vous avez effacé le cache de Safari et des applications individuelles mais que le problème avec votre Apple iPhone 7 et iPhone 7 Plus persiste, la meilleure option suivante consiste à réinitialiser l’appareil. Avant de réinitialiser l’iPhone 7 et l’iPhone 7 Plus, vous devez sauvegarder toutes les données pour éviter que quoi que ce soit ne soit perdu pendant le processus de réinitialisation.
Réinitialisation logicielle de votre iPhone 7
Si votre téléphone ralentit ou met du temps à répondre, une réinitialisation logicielle devrait suffire à le rafraîchir. Il fermera toutes les applications errantes et redémarrera tous les processus sans vous faire perdre de données. Cela peut tout aussi bien être appelé « redémarrage » et c’est là que nous commençons généralement lors du dépannage d’un téléphone.
Une réinitialisation logicielle diffère légèrement d’un simple redémarrage ou « cycle d’alimentation », c’est-à-dire « éteindre et rallumer votre téléphone ». Pour effectuer la réinitialisation logicielle, procédez comme suit :
- Maintenez enfoncés simultanément le bouton veille/arrêt et le bouton de réduction du volume pendant environ 10 secondes.
- Vous verrez apparaître le logo Apple, relâchez les deux boutons.
- Donnez au téléphone quelques secondes, puis appuyez et maintenez enfoncé le bouton latéral une fois de plus pour le rallumer.
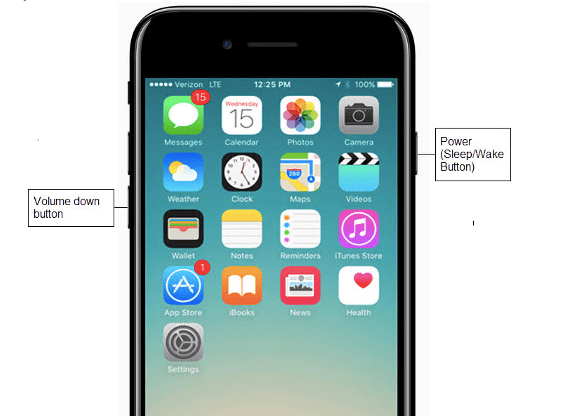
Effectuer une réinitialisation logicielle est une excellente première étape car elle oblige votre téléphone à fermer les programmes tout en conservant toutes vos informations.
Réinitialisation d’usine de votre iPhone 7
Si cela n’a pas fonctionné et que vous avez essayé d’autres étapes pour résoudre les problèmes, vous pouvez réinitialiser l’iPhone 7 en usine. Cela supprimera tous vos fichiers, paramètres, préférences et applications. Essentiellement, cela ramène le téléphone aux paramètres tels qu’ils étaient lorsque vous avez commencé à utiliser votre iPhone pour la première fois.
En tant qu’ardoise vierge, il y a de fortes chances que tous les programmes à l’origine du problème ne soient plus présents, vous recommencerez donc à installer une application à la fois.
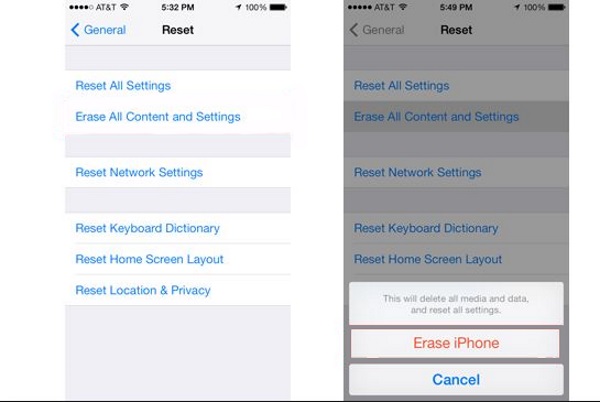
La réinitialisation d’usine résoudra la plupart des problèmes logiciels sur un iPhone, mais l’effacera également de toutes les données personnelles. Je pense qu’il est plus facile d’utiliser iTunes pour effectuer cette tâche.
Vous devez y accéder pour enregistrer tous vos fichiers et paramètres pendant que vous sauvegardez le téléphone de toute façon, vous pouvez donc aussi bien opter pour l’approche à guichet unique et le laisser effectuer la réinitialisation d’usine pendant que vous y êtes.
- Connectez votre téléphone à votre ordinateur et ouvrez iTunes.
- Enregistrez vos fichiers et paramètres dans iTunes selon vos besoins.
- Sélectionnez votre iPhone dans iTunes et sélectionnez Résumé dans le menu de gauche.
- Sélectionnez Restaurer l’iPhone dans le volet de droite.
- Sélectionnez Restaurer dans la fenêtre contextuelle pour confirmer votre choix.
Une fois effacé, votre iPhone redémarrera et se chargera dans cet écran de configuration initial que vous avez vu lorsque vous avez reçu le téléphone pour la première fois. Configurez les bases à partir de là et reconnectez-le à iTunes une fois de plus. Vous pouvez recharger vos fichiers et paramètres directement à partir d’iTunes si nécessaire.
Cependant, l’utilisation d’iTunes pour effectuer une réinitialisation d’usine n’est pas réellement nécessaire, même si c’est pratique. Si vous ne souhaitez pas utiliser iTunes, vous pouvez réinitialiser votre iPhone 7 en usine depuis le téléphone lui-même.
- Sélectionnez Paramètres
- Appuyez sur Général
- Appuyez sur Réinitialiser et effacer tout le contenu et les paramètres
- Entrez votre mot de passe ou votre identifiant Apple pour confirmer que vous souhaitez poursuivre la réinitialisation d’usine.
- Attendez que le téléphone termine la réinitialisation et redémarrez dans l’écran de configuration initial.
Lorsque votre iPhone se réinitialise, vous devez essayer de recréer le problème pour voir si votre appareil a toujours le bogue logiciel.
Si vous rencontrez toujours des problèmes, accédez à l’Apple Store Genius Bar pour obtenir de l’aide avec votre iPhone. L’Apple Store résoudra le problème pour vous ou remplacera l’appareil, en supposant qu’il est toujours sous garantie ou Apple Care.
Comme on le voit avec le modèle A1660 de l’iPhone 7, une simple erreur « Pas de service » était en fait un problème avec la carte mère principale. Si vous rencontrez des problèmes matériels tels que celui-ci, contactez Assistance Apple ou la mise à niveau vers un modèle plus récent peut être votre seule option.