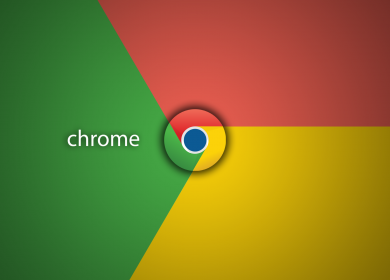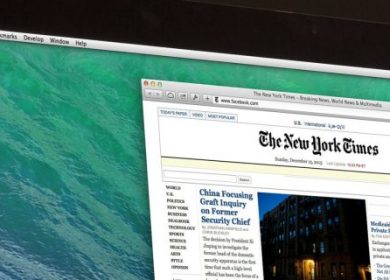La fonctionnalité de messagerie sur un Mac est un excellent moyen de rester en contact avec vos contacts. Cependant, il y a des moments où vous ne voulez pas vraiment être dérangé. Savoir gérer les paramètres de notification vous permet d’éviter ces distractions tout en recevant vos messages en arrière-plan.
Dans cet article, nous allons vous montrer comment vous pouvez désactiver les messages sur votre Mac et ajuster les différents paramètres de préférence qui s’y rapportent.
Le centre de notification
Le centre de notification offre le moyen le plus rapide d’accéder à tous les messages qui peuvent apparaître. En cliquant sur l’icône du centre de notification, qui se trouve dans le coin supérieur droit de votre écran, un menu s’affichera. Trouvez l’onglet Ne pas déranger et cliquez dessus. Cela empêchera tous les messages d’apparaître jusqu’à minuit par défaut, moment auquel le paramètre sera réinitialisé et Ne pas déranger sera désactivé. Si vous avez attribué une période de temps dans le menu Préférences système, Ne pas déranger restera activé pendant cette période à la place.

Le menu Préférences système
Le menu Préférences système contient une sélection plus large de paramètres de notification de message. À partir de là, vous pouvez choisir le comportement de chaque fenêtre contextuelle. Certains des paramètres que vous pouvez trouver pratiques incluent :
- Ne pas déranger – Semblable à la commande à laquelle vous pouvez accéder depuis le menu Centre de notification, vous pouvez également le modifier dans les Préférences Système. Faire cela:
1. Survolez le bas de votre écran pour ouvrir le menu Apple.
2. Recherchez les Préférences Système, puis cliquez dessus.
3. Cliquez sur Notifications.
4. Dans le menu de gauche, Ne pas déranger devrait être en haut de la liste.
L’avantage d’ouvrir Ne pas déranger dans les Préférences système est que vous pouvez réellement définir des conditions dans ce menu. Vous pouvez attribuer une période de temps où il commencera ou se terminera, définir des heures auxquelles il s’allumera automatiquement ou choisir d’autoriser les appels même lorsqu’il est activé. - Autoriser les notifications de – Cela vous permet de choisir si vous souhaitez recevoir une alerte d’une application particulière. C’est pratique si vous souhaitez être alerté par d’autres applications mais ne pas être dérangé par les applications de messagerie.
- Style d’alerte – Vous pouvez choisir parmi trois paramètres, Aucun, Bannières ou Alertes. Si vous n’en choisissez aucune, les notifications ne s’afficheront pas à l’écran. Si vous choisissez Bannière, un message clignotera à l’écran puis s’estompera après un certain temps. Choisir Alertes affichera un message jusqu’à ce que vous le fermiez.

- Afficher l’aperçu des notifications – Ce menu vous permet de gérer si vous souhaitez ou non que les aperçus des messages soient affichés à l’écran. Si vous autorisez les aperçus, vous pouvez choisir s’il est toujours affiché ou uniquement lorsqu’il est déverrouillé. Cela signifie toujours que les aperçus apparaîtront même sur votre écran de connexion. Les aperçus une fois déverrouillés ne s’afficheront que si vous êtes connecté.
- Afficher dans le centre de notification – Ce menu vous permet de choisir les applications qui pourront afficher leurs fenêtres contextuelles dans le centre de notification. Cela n’affichera cependant que les messages qui ne datent pas de plus de sept jours.
- Badge App Icon – Si cette option est activée, le nombre de messages que vous recevez sera affiché sur l’icône de votre application de messagerie sur votre Dock.
- Lire le son pour les notifications – La désactivation de cette option désactivera les sons pour toutes les notifications, pas seulement les messages.
- Ordre de tri du centre de notification – Ceci gère l’ordre dans lequel les notifications sont affichées dans le centre de notification. Choisir Récents affichera tous les messages par ordre d’heure de réception, avec le plus récent en haut. Choisir Récents par application affichera l’application avec le message le plus récent. L’option Manuellement par application vous permet de choisir ce qui s’affiche en premier en les modifiant dans les préférences de notification. Cela peut être fait en faisant glisser une application vers le haut ou vers le bas dans l’ordre dans lequel vous souhaitez qu’elle soit vue.
- Messages – Ce menu contient des paramètres spécifiques aux messages. Vous pouvez choisir si un message doit s’afficher sous forme de bannière, d’alerte ou ne pas s’afficher du tout à l’écran. Vous pouvez également choisir s’il s’affiche ou non si vous n’êtes pas connecté. Cela contrôle si le message affichera un badge d’icône, ou s’il s’affiche ou non sur le centre de notification. Vous pouvez également attribuer des sons aux messages dans ce menu.
Éviter les distractions indésirables
Pouvoir choisir quelle application de messagerie affiche une alerte, et quand elle pourra le faire, est un bon moyen d’éviter les distractions. Le menu Paramètres de notification peut être configuré pour recevoir des messages, mais évitez de vous alerter lorsque vous ne le souhaitez pas. Il trouve l’équilibre entre être laissé seul, mais toujours à portée de main.
Connaissez-vous d’autres trucs et astuces pour désactiver les messages sur Mac ? Partagez vos pensées dans la section des commentaires ci-dessous.