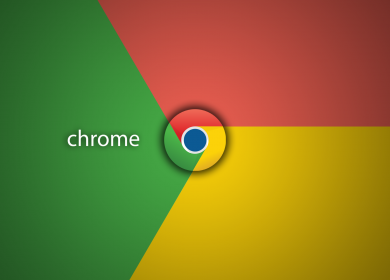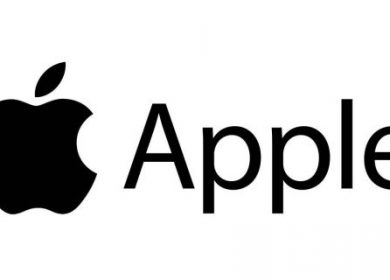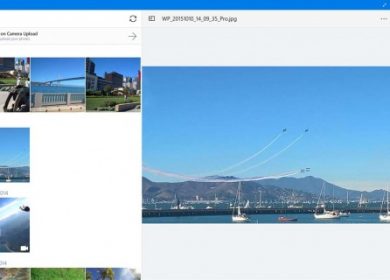InDesign est un outil largement utilisé pour tout créer, des livres aux dépliants. Le type d’images et d’images prises en charge par l’application améliore l’expérience du lecteur, évoque des émotions et ajoute un intérêt visuel.
Vous êtes peut-être un utilisateur d’InDesign qui n’a jamais travaillé avec des images dans sa conception d’impression. Si vous souhaitez créer des produits imprimés véritablement convaincants, vous devez vous lancer dans l’ajout d’images. Voici comment procéder.
Ajout d’images dans InDesign
Tout commence par l’ouverture du document réel. Quoi que vous travailliez sur lequel vous devez ajouter une image, ouvrez le fichier comme vous le feriez normalement. Pour ce faire, lancez l’application InDesign. Ensuite, accédez à l’onglet Fichier dans la barre des tâches supérieure et sélectionnez Ouvrir dans le menu déroulant. Alternativement, si vous partez de zéro ou si vous voulez essayer d’ajouter des images dans cette application, cliquez sur Fichier, puis sélectionnez Nouveau, suivi de Document pour ouvrir un tout nouveau document.
Il est maintenant temps d’ajouter la photo ou l’image souhaitée. Accédez à nouveau au menu déroulant Fichier. Seulement cette fois, sélectionnez Lieu. Une fenêtre contextuelle apparaîtra, vous invitant à trouver l’emplacement de votre fichier image/photo. Trouvez-le, puis double-cliquez sur le fichier.
L’image doit apparaître dans votre document. Maintenant, vous pouvez manipuler l’image pour l’adapter à votre produit imprimé.
Ajustement de l’image dans votre document
Maintenant que vous avez ajouté l’image à votre produit imprimé, il est probable que vous souhaitiez ajuster sa taille et son emplacement. Bien sûr, cela est tout à fait possible dans InDesign. De plus, vous trouverez tout le processus très familier.
Pour commencer, faites un clic gauche sur l’image. Vous verrez un carré apparaître autour de lui. Ce carré aura des poignées (affichées sous forme de petits carrés) autour du cadre. Naviguez jusqu’à l’une de ces poignées avec le pointeur de votre souris, cliquez dessus et maintenez-les enfoncées. Maintenant, déplacez le curseur de votre souris et remarquez comment la taille et les dimensions de l’image changent.
Cependant, il y a de fortes chances que vous souhaitiez que l’image soit redimensionnée proportionnellement. En d’autres termes, vous voulez le rendre plus grand ou plus petit, sans changer sa forme. Pour ajuster la taille de l’image proportionnellement, maintenez les touches Contrôle (Commande sur Mac) et Maj tout en faisant glisser le curseur de la souris pour ajuster la taille de l’image. Cela garantira que l’image ne change pas en termes de forme.
Vous pouvez également rogner une partie de l’image. Pour ce faire, cliquez pour faire glisser l’une des poignées et maintenez la touche Contrôle de votre clavier. Tout est assez intuitif ici et vous comprendrez comment cela fonctionne dès que vous commencerez à faire glisser les poignées.
Vous pouvez également utiliser le panneau de configuration d’InDesign pour entrer les valeurs exactes concernant la largeur et la hauteur de l’image. Cela se fait comme vous le feriez normalement dans n’importe quel produit de retouche d’image Adobe.
Adapter le contenu à un cadre
Étant donné que vous travaillez dans InDesign, vous avez probablement affaire à du contenu textuel et à l’ajout d’images pour créer une certaine saveur afin de rendre vos documents imprimés plus attrayants. Par conséquent, vous aurez souvent besoin du contenu textuel pour s’adapter à l’image réelle d’une manière agréable et pratique. C’est en fait exactement ce que fait très bien InDesign.
Il est préférable de régler d’abord le cadre réel de l’image. Cela vous donnera une meilleure idée de la façon dont l’image s’adaptera au reste du produit imprimé. Ensuite, vous avez deux options. Vous pouvez soit adapter le contenu au cadre, soit adapter le cadre au contenu.
Le premier signifie que la taille de l’image sera ajustée afin de correspondre aux dimensions du cadre. Ajuster le cadre au contenu signifie que le cadre sera ajusté de sorte qu’il corresponde à l’image complète. Cette option est principalement utilisée lorsque vous avez modifié la taille du cadre, recadrant potentiellement le contenu de l’image pendant que vous y étiez.
L’option Ajuster le cadre au contenu ramènera rapidement et facilement vos paramètres d’image d’origine. Vous pouvez également le faire en sélectionnant l’image et en double-cliquant sur n’importe quelle poignée d’angle.
Formats d’image compatibles avec InDesign
Comme vous vous en doutez, et comme la grande majorité des produits Adobe, InDesign est très convivial pour les images. Il prend en charge une grande variété de formats. Ceux-ci incluent JPEG, EPS, PNG, PDF, PICT, TIFF et PSD. Travailler les formats va être facile pour vous si vous avez une certaine expérience avec Photoshop.
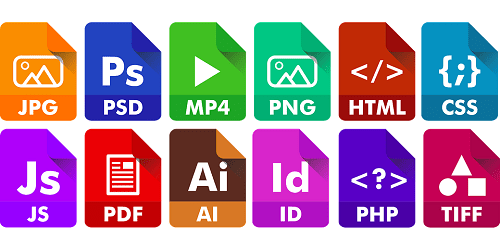
Bien qu’il s’agisse de l’un des formats d’image les plus courants, JPEG est quelque chose que vous devriez toujours chercher à éviter. En effet, il permet des paramètres de faible résolution, ce qui peut complètement ruiner l’ensemble de votre document d’impression. Donc, si vous devez absolument utiliser le format JPEG, assurez-vous au moins que l’image sélectionnée a une résolution d’au moins 300 PPI (pixels par pouce). Oh, et assurez-vous que le mode de couleur enregistré sélectionné est CMJN.
Vous ne devez jamais étendre la taille de vos images au-delà de sa taille de 100 %. Si vous le faites, les résultats seront pixélisés et votre document imprimé sera ruiné. C’est, bien sûr, à moins que la pixellisation ne soit en quelque sorte l’effet souhaité que vous souhaitez obtenir.
Dans l’ensemble, essayez d’éviter complètement JPEG. Au lieu de cela, respectez les formats tels que TIFF et EPS, car ils sont destinés aux documents imprimés.
Fichiers d’images PSD
Vous voudrez peut-être importer un fichier PSD. C’est tout à fait compréhensible, car il s’agit de l’extension de fichier Photoshop par défaut. C’est idéal pour les documents imprimés avec des éléments transparents ou partiellement transparents. Mais la chose la plus cool à propos de travailler avec des fichiers PSD dans InDesign est de pouvoir activer et désactiver les calques, juste là, dans InDesign.
Cela dit, ne soyez pas surpris si le chargement d’un fichier PSD dans InDesign ou le processus d’exportation prend beaucoup de temps. Les fichiers PSD sont assez volumineux.
Images et InDesign
Bien qu’il s’agisse d’un logiciel dédié aux documents d’impression, InDesign fonctionne parfaitement avec des images de différentes formes, tailles et formats. Vous apprendrez rapidement à travailler les dimensions et les tailles. Gardez à l’esprit les formats pris en charge et n’en abusez pas non plus.
Avez-vous déjà travaillé avec des images dans InDesign ? Cet article vous a-t-il aidé à vous repérer dans l’application ? Faites-le nous savoir dans la section des commentaires ci-dessous et n’hésitez pas à poser des questions supplémentaires.