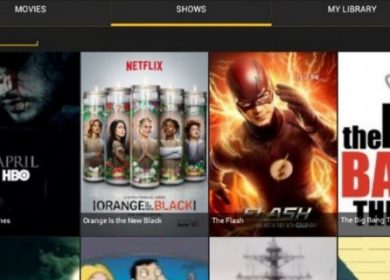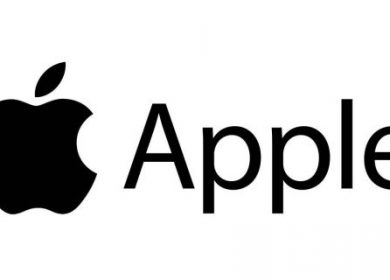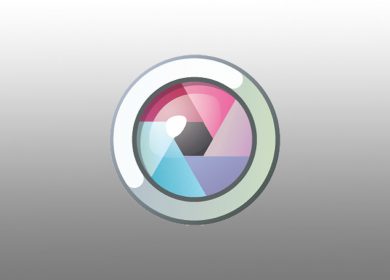En joignant des images verticalement ou horizontalement, vous pouvez créer des collages sympas à partager sur les réseaux sociaux.
Cette tâche est assez simple. Si vous êtes un utilisateur Mac, l’application de prévisualisation native vous permet de joindre facilement des images. D’autre part, les utilisateurs de PC peuvent utiliser Paint pour fusionner deux images.
Cet article vous fournit un guide étape par étape sur la façon de joindre des images sur un Mac et un PC. Vous trouverez également deux recommandations pour les applications tierces que vous pourriez aimer.
Joindre des images sur un Mac
La même méthode s’applique pour joindre des images horizontalement et verticalement. Dans l’exemple suivant, nous avons joint des images horizontalement. Si vous souhaitez joindre vos images verticalement, il vous suffit de modifier la hauteur en pixels au lieu de la largeur.
Étape 1
Ouvrez la première image que vous souhaitez utiliser dans l’application Aperçu, puis cliquez sur Modifier et sélectionner tout. Maintenant, vous devez cliquer sur copier car vous utiliserez l’image copiée au lieu de l’original.
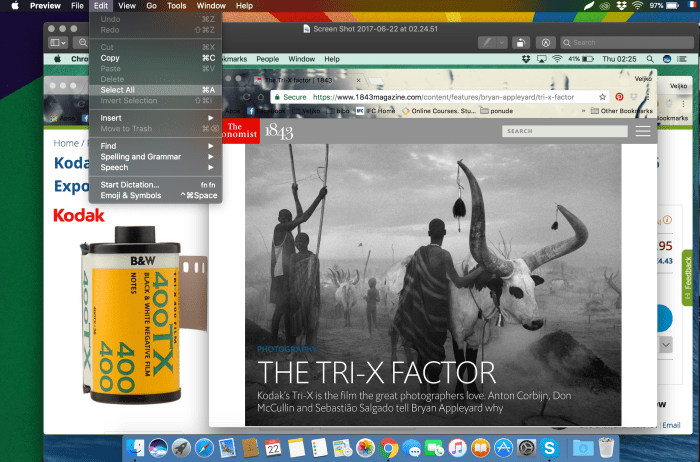
Étape 2
Sélectionnez Outils et cliquez sur Ajuster la taille dans l’application Aperçu. De cette façon, vous créez un espace supplémentaire pour l’image suivante.
Choisissez la zone Largeur et saisissez la largeur totale des deux images. Par exemple, si chacune des images a une largeur de 600 pixels, vous devez entrer 1200 dans la case. Pour joindre les images verticalement, modifiez la valeur à l’intérieur de la zone Hauteur en utilisant le même principe.
Remarque : Assurez-vous que « Scale proportionnellement » est décoché avant de cliquer sur OK.
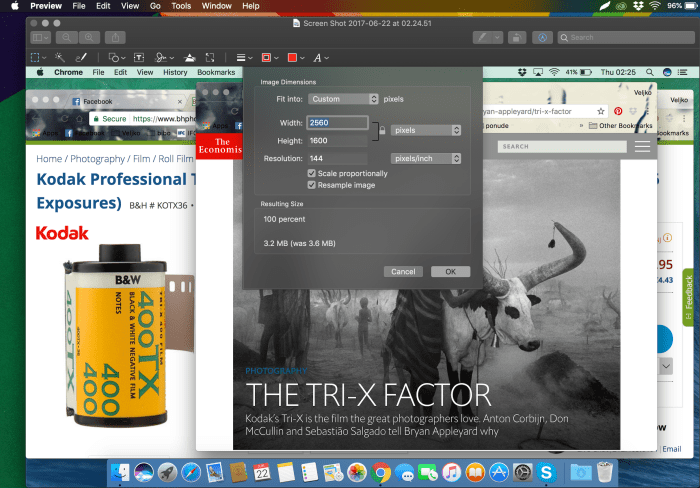
Étape 3
Vous devez maintenant cliquer sur Modifier, puis sur Coller pour insérer l’image que vous avez précédemment copiée. Déplacez l’image collée complètement vers la gauche pour créer de la place pour la suivante. Ne fermez pas la fenêtre d’aperçu une fois que vous avez terminé.
Étape 4
Ouvrez la deuxième image dans une nouvelle fenêtre d’aperçu et sélectionnez l’image entière comme décrit à l’étape 1. Vous devez également copier la deuxième image.
Revenez à la fenêtre d’aperçu avec votre première image, collez la seconde et déplacez-la vers la droite. Et voilà, vous avez réussi à joindre les deux images.
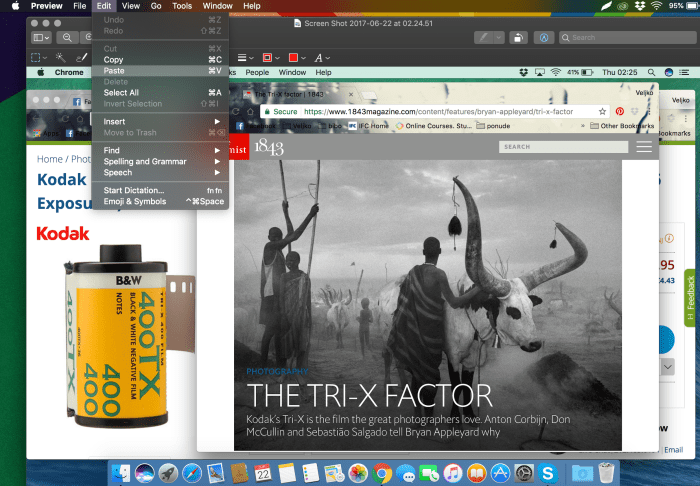
Joindre des images sur un PC
Certaines personnes peuvent préférer Photoshop ou Gimp à Paint. Mais cette application native est assez puissante et ne nécessite pas de compétences particulières en matière de manipulation d’images. Voici un guide rapide sur la façon de joindre des images horizontalement dans Paint.
Étape 1
Trouvez les images que vous souhaitez joindre et ouvrez-en une dans Paint. Il y a de fortes chances que vous deviez redimensionner les deux images pour que le résultat final soit beau. Par exemple, une combinaison d’une image de 1 Mo et d’une image de 50 Mo ne se produira pas comme prévu.
Paint vous permet de redimensionner l’image en pixels ou en pourcentage, et peu importe l’option que vous choisissez. L’important est de faire correspondre les dimensions verticales et horizontales sur les deux images.
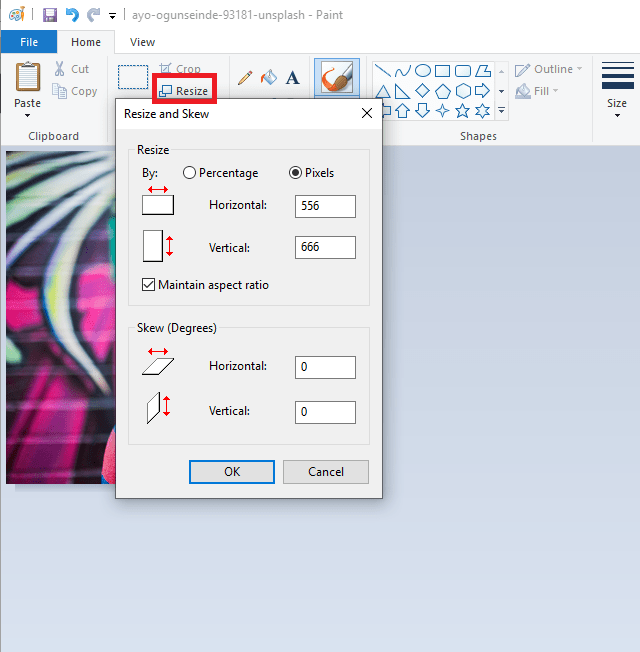
Étape 2
Faites glisser le petit carré à droite afin d’augmenter le fond pour accueillir la deuxième image. Si vous souhaitez joindre les images verticalement, faites glisser le petit carré au-dessus ou au-dessous de votre image.
Trouvez le menu Coller dans la partie supérieure gauche de l’écran et cliquez sur la petite flèche pour révéler l’option « Coller à partir de ». Utilisez cette option pour introduire la deuxième image et la repositionner pour l’adapter au canevas.
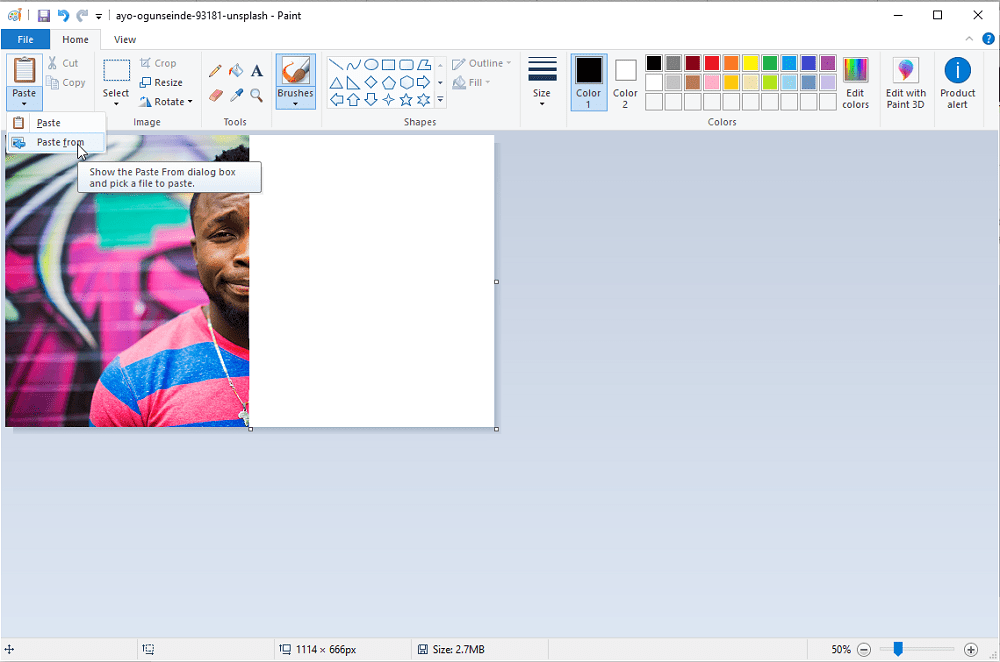
Étape 3
Vous pouvez faire glisser les images autour de la toile pour les adapter. Le résultat peut sembler un peu décalé, mais l’outil de sélection peut vous aider à obtenir l’apparence correcte.
Cliquez sur l’outil et utilisez-le pour découper l’arrière-plan excédentaire et les bords irréguliers. Une fois que vous avez terminé, sélectionnez « Enregistrer sous » et vous obtiendrez l’image jointe.
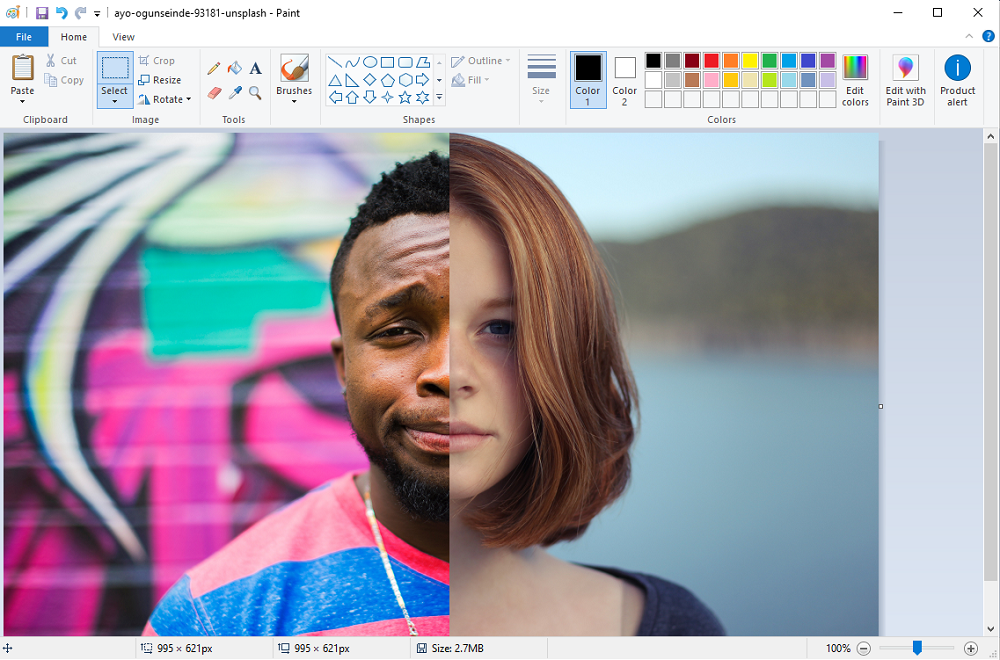
Applications tierces
Photo Joiner
Photo Joiner est une application basée sur le cloud qui fonctionne bien pour les personnes qui aiment publier des images jointes sur les réseaux sociaux. L’application vous permet de créer des images cousues, des collages, des mèmes et des couvertures Facebook.
L’interface utilisateur est simple à utiliser et ressemble à Paint. PhotoJoiner vous permet également de partager l’image jointe directement depuis le navigateur.
XnViewComment
XnViewComment est un logiciel complet qui peut être utilisé pour une variété d’applications. Il fonctionne comme un éditeur d’images et une visionneuse de photos. En plus de cela, XnView a la capacité de convertir des images par lots.
Le logiciel est gratuit et fonctionne sur différents systèmes d’exploitation, notamment Windows, iOS et Linux. Ce développeur propose également un tas d’applications de manipulation de photos pour les appareils mobiles.
Conclusion
En fin de compte, vous n’avez pas besoin de perdre du temps à regarder des didacticiels sur la façon de joindre des images dans Photoshop. Les outils fournis avec votre ordinateur sont très utiles pour créer des collages et autres images jointes.
Cependant, il ne s’agit pas seulement d’assembler deux images aléatoires. N’hésitez pas à laisser libre cours à votre créativité et à rendre le résultat final aussi accrocheur que possible. Nous vous avons donné toutes les connaissances techniques et c’est à vous d’en tirer parti.