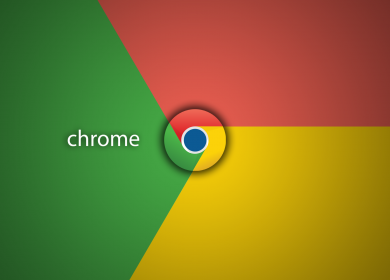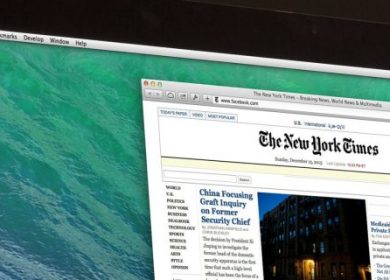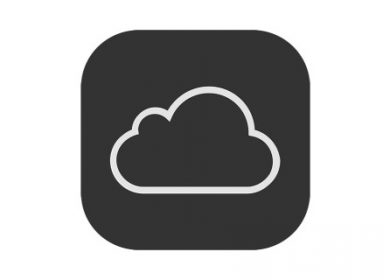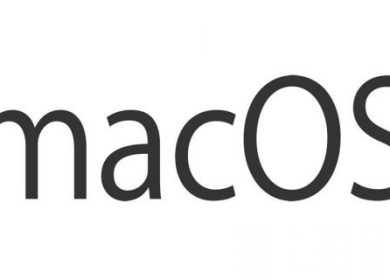En tant que l’une des applications de workflow et de collaboration les plus populaires sur le marché, Notion propose diverses options de table. Les tableaux sont utilisés dans n’importe quel domaine d’activité ou de collaboration, car ils sont utilisés pour rendre les informations plus accessibles et mieux organisées.
Les colonnes sont la partie la plus vitale de tout tableau. Ils sont utilisés pour distinguer des informations vitales. L’ajout de colonnes dans Notion est, bien sûr, tout à fait possible. Lisez la suite pour savoir comment.
Ajout de colonnes
Vous avez peut-être creusé autour de Notion en essayant de trouver comment créer des colonnes à partir de corps de texte, mais en vain. Eh bien, c’est parce que la création de colonnes de texte dans Notion est beaucoup plus simple que prévu. Tout ce que vous avez à faire pour transformer un corps de texte en colonne est de le mettre en surbrillance en cliquant et en faisant glisser. Après avoir sélectionné le passage souhaité, un symbole apparaîtra à gauche.
Cliquez sur ce symbole et faites glisser le texte là où vous le souhaitez. Des lignes directrices bleues apparaîtront, vous aidant à déterminer où votre nouvelle colonne va s’afficher. Une fois que vous l’avez déplacé à l’emplacement souhaité, déposez-le à cet endroit. Pour créer une autre colonne, répétez le processus.
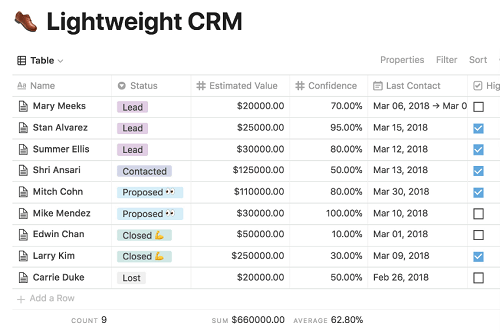
Pensez largement
La première chose qui vous vient à l’esprit lorsque vous entendez « colonnes » sont probablement des feuilles de calcul ou Microsoft Excel. Bien que les colonnes soient le pain quotidien des feuilles de calcul, elles peuvent être utilisées dans Notion de la même manière. Créez une colonne et modifiez la police dans la première ligne. Ajoutez ensuite quelques bordures et, voilà, vous êtes à mi-chemin d’une feuille de calcul.
Les colonnes dans Notion, cependant, peuvent être utilisées de manière créative. Maintenant que vous connaissez les bases de l’ajout de colonnes, il est temps de penser à les utiliser de manière plus créative. Par exemple, vous pouvez créer des colonnes, chacune étant une liste de contrôle. Chaque colonne peut se voir attribuer un type de tâche, par exemple, Maison, Travail, Passe-temps, etc. Ensuite, ajoutez des éléments et ajoutez une case à cocher devant chacun. Voilà. Vous disposez maintenant d’une liste de tâches principale, le tout au même endroit – bien plus beau que si vous le faisiez dans MS Word ou Excel.
Vous pouvez également créer des défis pour vos employés en plaçant les colonnes de manière créative. De cette façon, vous pouvez concevoir des mini-jeux auxquels tout le monde peut participer.
Voici quelques idées sur l’utilisation que vous pouvez faire des tableaux dans Notion. Jalons, calendriers (éditoriaux, séances d’entraînement, podcasts), feuilles de calcul CRM, devoirs, listes de contrôle d’intégration, etc.
Utiliser les listes de basculement
Ce n’est pas seulement une question d’esthétique qui explique pourquoi les tables Notion sont supérieures aux fonctionnalités similaires sur les plates-formes de collaboration. Là où la plupart des plates-formes de collaboration offrent la possibilité de créer des tables, elles sont loin d’être aussi fonctionnelles ou modifiables que celles de Notion.
Les listes à bascule sont le meilleur exemple ici, si elles sont un peu en dehors du domaine des tables elles-mêmes. Les listes à bascule vous permettent essentiellement d’ouvrir un sous-menu dans lequel un monde entier de ressources est placé. Cependant, vous ne pouvez pas ajouter de colonnes pour basculer les listes comme ça. Malgré cela, il existe un moyen de formater un bloc (tableau, par exemple) et de l’utiliser dans sa forme, sa taille et ses paramètres exacts, dans le cadre d’une liste à bascule.
Pour ce faire, formatez votre contenu dans une nouvelle page. Cela signifie créer un bloc Nouvelle page à l’intérieur de l’élément Basculer. Dans la page enfant, effectuez toutes les modifications souhaitées. Cela inclut la disposition complète des colonnes, des lignes et des éléments, ainsi que la mise en forme et toutes les informations nécessaires (balises, mentions, liens, etc.). Ensuite, revenez à la page parent et accédez à l’icône en pointillé à côté de la page enfant que vous ‘ai créé. Accédez à Transformer en et sélectionnez Basculer la liste.
Oui, cela créera un tableau ou une liste de colonnes dans un élément de liste à bascule. Ceci est très utile, car vous ne seriez pas en mesure de présenter une colonne/liste à bascule sous une liste à bascule autrement.
Types de colonnes principales
Afin de créer correctement des tableaux et des colonnes, et pour que tout soit présentable dans Notion, vous devez apprendre à formater les colonnes de manière appropriée. Il existe quelques types de colonnes principales dans Notion. Vous avez la colonne Titre, qui est placée en haut de la page. Ensuite, vous avez la colonne Sujet, qui décrit le type de page spécifique. Ensuite, il existe des types de colonnes Affecté à, Date de publication, Date d’échéance et Terminé.
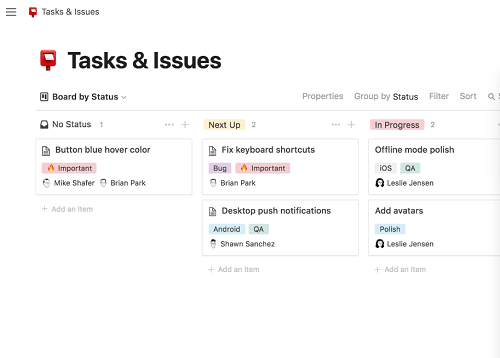
Raccourcis
La plupart des commandes de formatage dans Notion ont leurs raccourcis correspondants. Bien qu’il existe de nombreuses commandes présentées ici, se souvenir de certaines d’entre elles peut accélérer le processus de création de table et même aider à créer des colonnes proéminentes qui attireront l’attention de tous. Voici quelques-uns des raccourcis les plus utiles pour vous aider à formater vos pages.
Gardez à l’esprit que chaque commande Ctrl est remplacée par Cmd sur les appareils macOS.
Appuyez sur Ctrl + P pour ouvrir la recherche ou accéder à une page que vous avez consultée récemment. Appuyez sur Ctrl + [ / ] pour reculer ou avancer d’une page.
En ce qui concerne le formatage du texte, ces commandes simples vous aideront à trouver d’excellentes options pour vos colonnes. Si vous souhaitez mettre en gras un corps de texte, tapez ** des deux côtés du texte. Utilisez * des deux côtés pour le mettre en italique et ~ pour créer un barré.
Pour créer une liste à puces, tapez *, – ou +, puis appuyez sur Espace. Pour la case à cocher, tapez [] et appuyez sur Espace.
En ce qui concerne les titres, tapez #, puis appuyez sur Espace pour H1. Utilisez ## pour H2 et ### pour H3.
Pour créer une liste à bascule, tapez > et appuyez sur Espace.
Il existe de nombreux autres raccourcis que vous pouvez trouver dans le didacticiel de Notion sur leur site Web.
Travailler avec des colonnes dans Notion
L’ajout de colonnes dans Notion est simple ; sélectionnez le corps du texte et faites-le glisser. Cependant, il existe diverses options de style, de formatage et de fonctionnalité sur cette plate-forme qui peuvent vous aider à créer des tableaux vraiment uniques et attrayants. Expérimentez avec Notion pour mieux l’apprendre.
Avez-vous réussi à créer une colonne ? Avez-vous trouvé de nouvelles fonctionnalités intéressantes ? N’hésitez pas à poser des questions dans la section des commentaires ci-dessous ou à ajouter des conseils supplémentaires concernant Notion et les colonnes.